Linux серверы зачастую используются без графического интерфейса, поэтому разметка дисков, форматирование, создание файловой системы, расширение памяти могут быть непростыми действиями для начинающих пользователей. В этой статьте рассмотрим способы увеличения дискового пространства в Ubuntu 22 за счет добавления нового «физического» диска и расширения логического пространства.
Увеличение дискового пространства в Ubuntu может быть полезным по нескольким причинам:
- Установка и обновление программного обеспечения: каждая установленная программа и обновление занимает дополнительное место на жестком диске. Если дисковое пространство заполнено, вы не сможете устанавливать новые программы или обновлять текущие.
- Хранение данных: если у вас есть большой объем данных, таких как фотографии, видео или документы, то может потребоваться больше свободного места на жестком диске для хранения этих файлов.
- Работа с виртуальными машинами: если вы работаете с виртуальными машинами, то каждая из них занимает определенный объем дискового пространства. При увеличении дискового пространства вы сможете создавать и работать с большим количеством виртуальных машин.
- Улучшение производительности: когда дисковое пространство заполнено до предела, операционная система начинает работать медленнее, что может снизить производительность вашей системы.
В целом, увеличение дискового пространства — это необходимость для обеспечения более эффективной и продуктивной работы вашей системы.
Настройка дисковых пространств
Для увеличения дискового пространства в Ubuntu 22 через командную строку (CLI) и добавления нового диска в логическое пространство, можно использовать следующие дейсвтия.
Подключите новый диск к серверу и убедитесь, что он распознан операционной системой. Новый диск будет отображаться как неразмеченное блочное устройство. В Serverspace диск необходимо добавить через панель управления. Для этого перейдите в карточку с выбранным сервером и найдите вкладку Настройки и перейдите в пункт Тома:
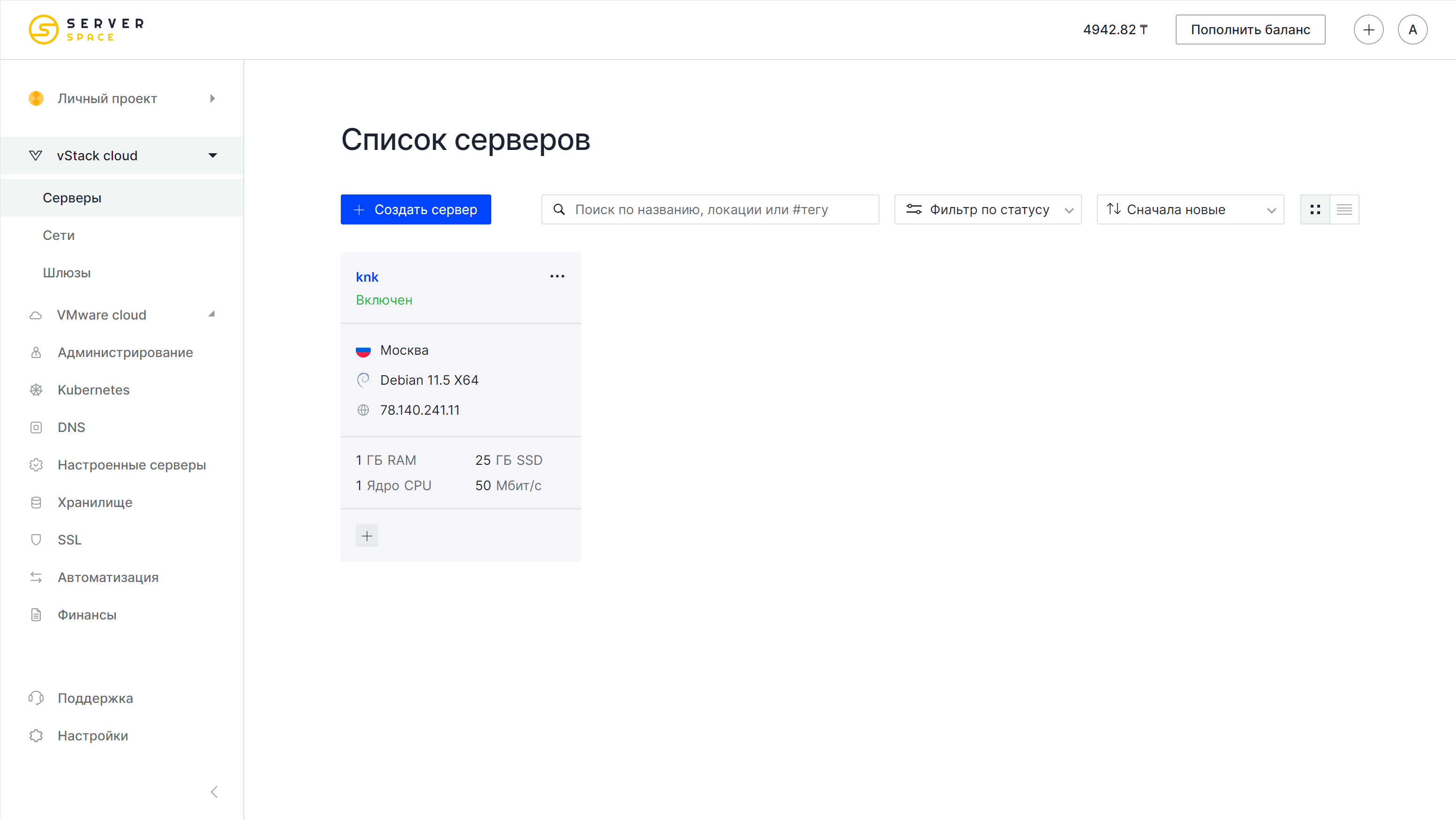
Раздел Настройки в Serverspace:
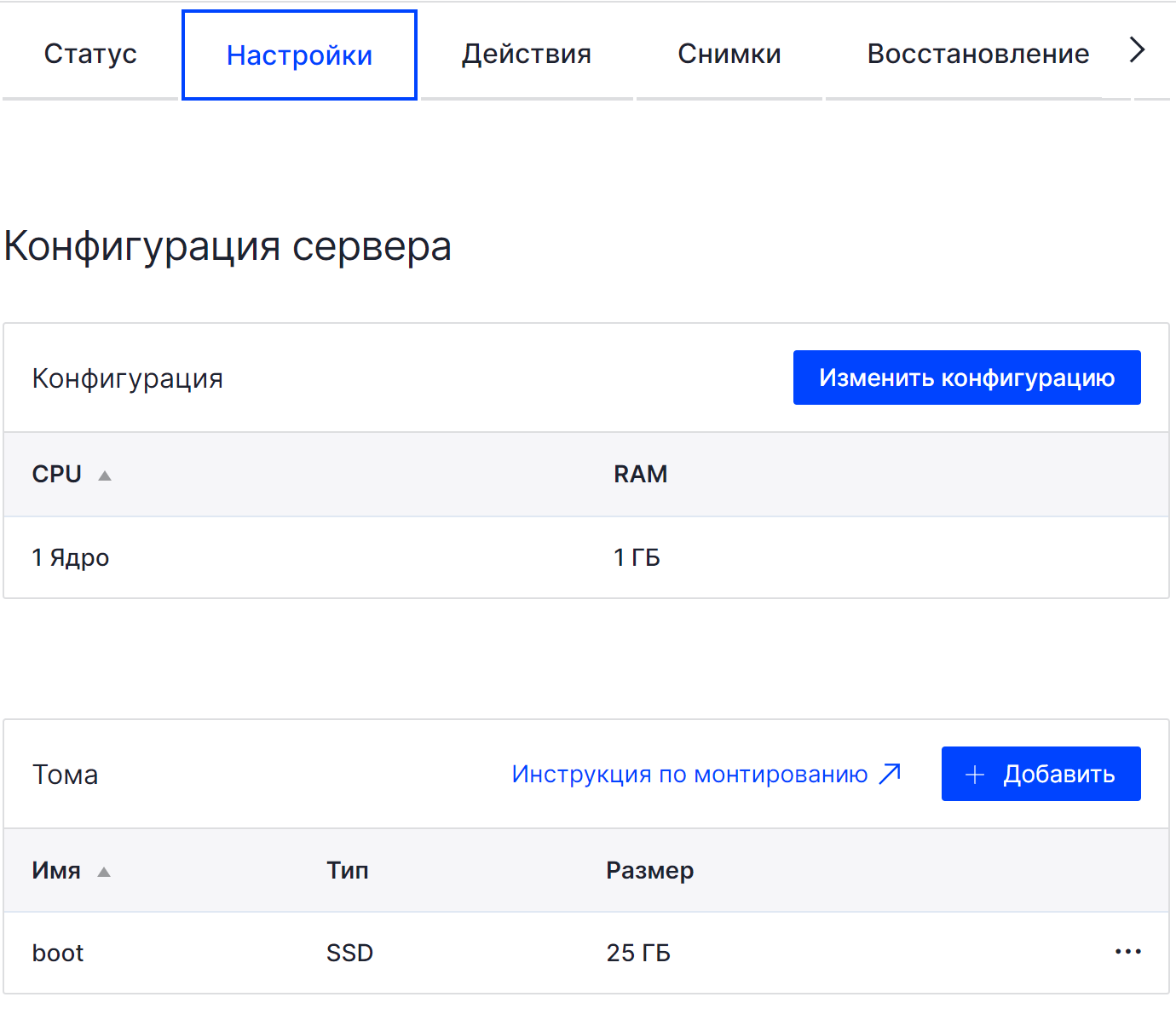
Подтвердите размер нового диска и нажмите на пункт перезагрузки:
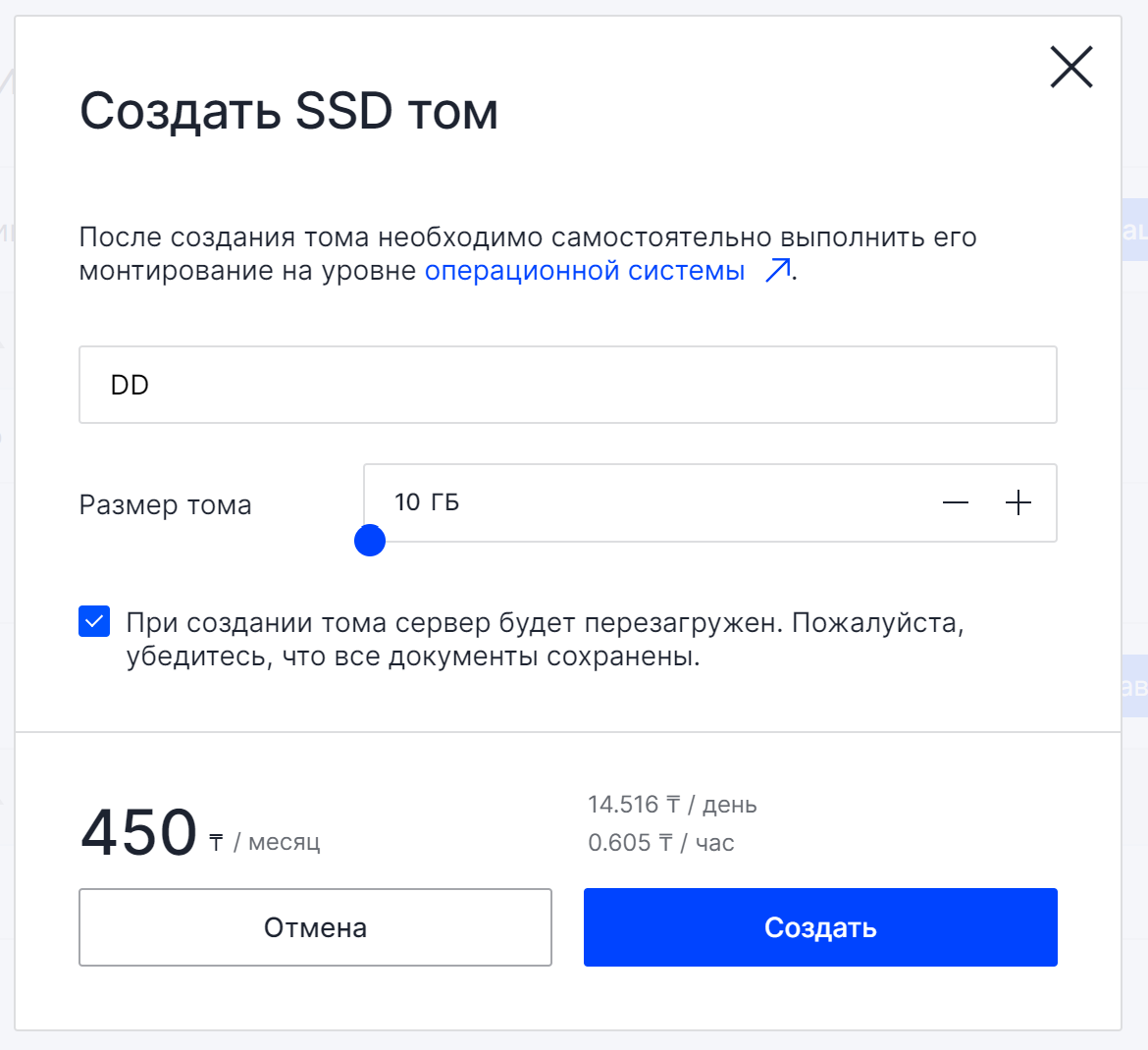
Обычно, после подключения диска, он автоматически появляется в списке устройств. Вы можете проверить это, используя команду lsblk.
lsblk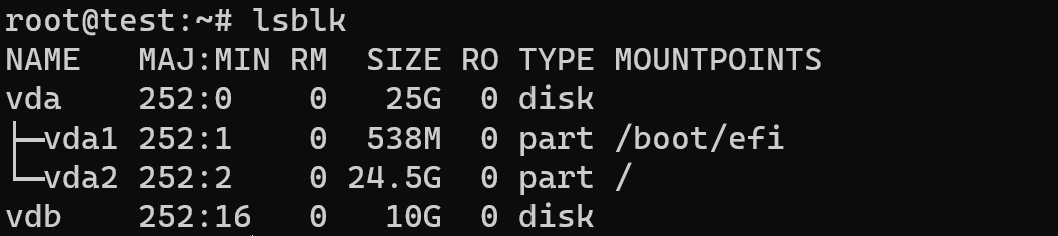
Настройка и установка утилит
Установите пакет lvm2 с помощью следующей команды:

sudo apt-get install lvm2Используйте команду pvcreate, чтобы создать физический том на новом диске:

sudo pvcreate /dev/vdXГде /dev/vdX — путь к новому диску. Обычно, новый диск имеет имя /dev/vdb или /dev/vda. Создайте новую группу томов (VG) с помощью команды vgcreate:
sudo vgcreate new_vg_name /dev/vdX
Создайте новый логический том (LV) с помощью команды lvcreate:
sudo lvcreate -L sizeG -n new_lv_name new_vg_name

Где sizeG — размер нового логического тома в гигабайтах, new_lv_name — имя нового логического тома, new_vg_name — имя новой группы томов.
Необходимо создать файловую систему для корректной работы диска с помощью mkfs:
sudo mkfs.ext4 /dev/new_vg_name/new_lv_name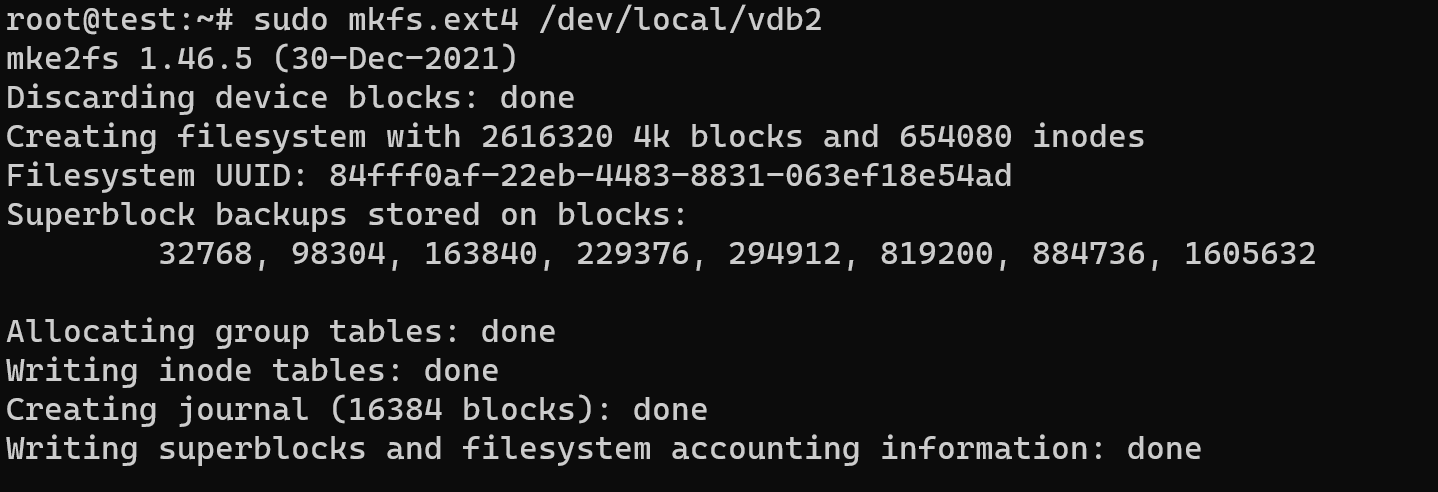
Создайте каталог для монтирования новой файловой системы:
sudo mkdir /mnt/new_fsПримонтируйте новую файловую систему с помощью команды mount:
sudo mount /dev/new_vg_name/new_lv_name /mnt/new_fs
Добавьте запись в /etc/fstab, чтобы новая файловая система автоматически монтировалась при каждой загрузке сервера:
/dev/new_vg_name/new_lv_name /mnt/new_fs ext4 defaults 0 0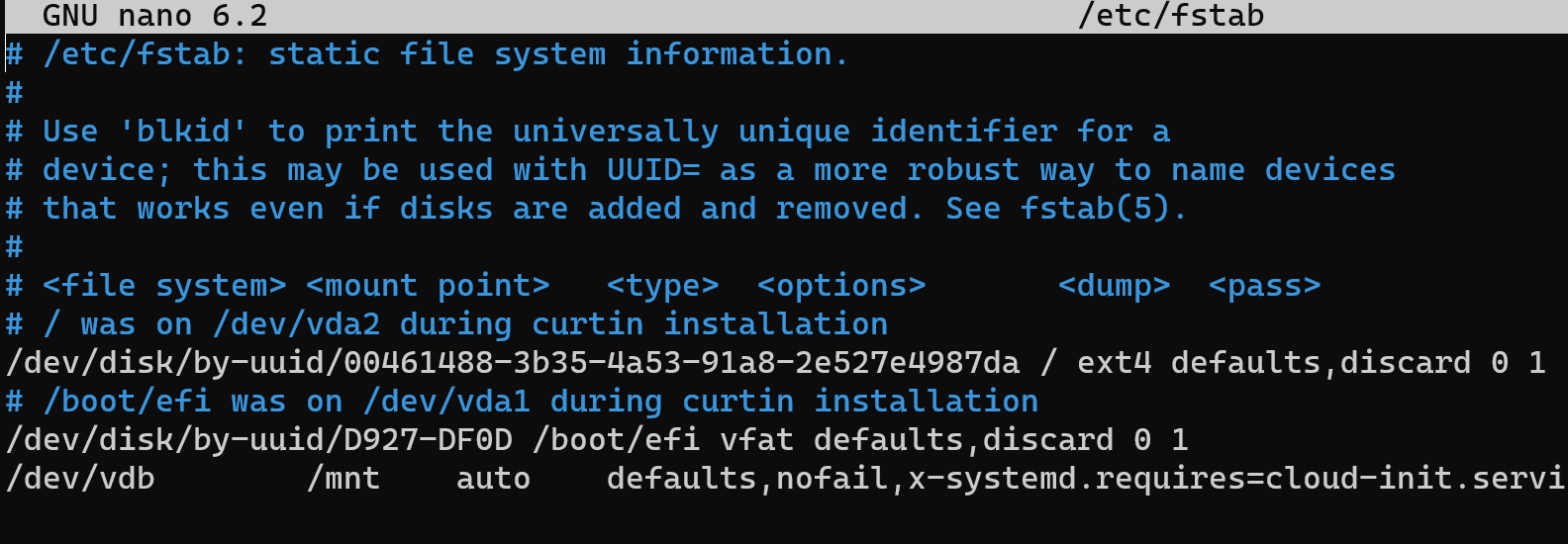
После выполнения этих шагов, новый диск будет добавлен в логическое пространство и доступен для использования в Ubuntu 22.




