Инструкция по подключению сервера с операционной системой PFSense 2.4 к сети с использованием командной строки и веб интерфейса.
Рассмотрим подключение виртуального сервера PFSense на примере изолированной сети. Для начала требуется подключить сервер к изолированной сети в панели управления. В вертикальном меню справа кликните Сети, в списке сетей выберите нужную (или создайте новую) и подключите сервер. При подключении, сервер должен быть выключен.

Подключение через командную строку
Включите сервер и откройте терминал под пользователем root.

DHCP Выключен:
В пользовательском меню pfSense введите команду 1 (Assign Interfaces).
Enter an option: 1
Для подтверждения настройки сети введите y.
Valid interfaces are:
vmx0 00:50:56:01:d2:13 (up) VMware VMXNET3 Ethernet Adapter
vmx1 00:50:56:01:d2:16 (down) VMware VMXNET3 Ethernet Adapter
Do VLANs need to be set up first?
If VLANs will not be used, or only for optional interfaces, it is typical to say no here and use the webConfigurator to configure VLANs later, if required.
Should VLANs be set up now [y|n]? y
В некоторых случаях возможна опциональная настройка имени родительского интерфейса для VLAN. Если вы не знаете, какое значение указывать - нажмите Enter.
VLAN Capable interfaces:
vmx0 00:50:56:01:d2:13 (up)
vmx1 00:50:56:01:d2:16
Enter the parent interface name for the new VLAN (or nothing if finished):
Введите имя внешнего интерфейса. Данный интерфейс уже настроен.
If the names of the interfaces are not known, auto-detection can be used instead. To use auto-detection, please disconnect all interfaces before pressing ‘a’; to begin the process.
Enter the WAN interface name or ‘a’ for auto-detection
(vmx0 vmx1 or a): vmx0
Введите имя локального интерфейса. Далее будет выполнена настройка данного интерфейса.
Enter the LAN interface name or ‘a’ for auto-detection
NOTE: this enables full Firewalling/NAT mode.
(vmx1 a or nothing if finished): vmx1
Для подтверждения назначения интерфейсов нажмите y.
The interfaces will be assigned as follows:
WAN -> vmx0
LAN -> vmx1
Do you want to proceed [y|n]? y
После успешного сохранения настроек, в командной строке отобразится следующая запись.
Writing configuration...done.
One moment while the settings are reloading... done!
VMware Virtual Machine - Netgate Device ID: XXXXXXXXXXXXXXXXXXXX
*** Welcome to pfSense 2.4.2-RELEASE-p1 (amd64) on pfsense24 ***
WAN (wan) -> vmx0 -> v4: XXX.XXX.XXX.XXX/24
LAN (lan) -> vmx1 ->
Для установки IP-адреса LAN интерфейсу введите команду 2 (Set interface(s) IP address).
Enter an option: 2
Введите номер интерфейса, который требуется настроить.
Available interfaces:
1 - WAN (vmx0 - static)
2 - LAN (vmx1)
Enter the number of the interface you wish to configure: 2

Введите локальный IP-адрес сети, указанный в панели управления.
Enter the new LAN IPv4 address. Press <enter> for none:
> 10.0.0.2</enter>
Укажите маску подсети.

Примечание: маска подсети определяет неизменную часть адреса и влияет на ёмкость сети (количество доступных адресов). Указывается в виде количества старших бит, не меняющихся от адреса к адресу. К примеру, 24 эквивалентно записи "255.255.255.0" и означает 256 доступных (254 рабочих) адреса.
Subnet masks are entered as bit counts (as in CIDR notation) in pfSense.
e.g. 255.255.255.0 = 24
255.255.0.0 = 16
255.0.0.0 = 8
Enter the new LAN IPv4 subnet bit count (1 to 31):
> 24
На следующих двух шагах нажмите Enter.
For a WAN, enter the new LAN IPv4 upstream gateway address.
For a LAN, press <enter> for none:
>
Enter the new LAN IPv6 address. Press <enter> for none:
></enter></enter>
На вопрос о включении DHCP-сервера в локальной сети нажмите n.
Do you want to enable the DHCP server on LAN? (y/n) n
Для завершения нажмите Enter.
The IPv4 LAN address has been set to 10.0.0.2/24
You can now access the webConfigurator by opening the following URL in your web browser:
http://10.0.0.2/
Press <enter> to continue.</enter>
После успешного присвоения IP-адреса отобразится следующая запись.
WAN (wan) -> vmx0 -> v4: XXX.XXX.XXX.XXX/24
LAN (lan) ->; vmx1 -> v4: 10.0.0.2/24
DHCP Включен:
Для динамического получения IP-адреса, необходимо выбрать опцию 8 (Shell).
Enter an option: 8
Выполните команду dhclient с указанием имени локального интерфейса.
dhclient vmx1
Для просмотра полученного IP-адреса и настроек, воспользуйтесь утилитой ifconfig.
Подключение через веб интерфейс
Перейдите в панель управления интерфейса pfSense, введите логин и пароль, указанные под адресом.

Для добавления LAN-интерфейса необходимо выбрать в горизонтальном меню Interfaces, затем Assignments.

В появившемся окне выбрать требуемый интерфейс, нажать кнопку Add, сохранить выбранный параметр нажатием кнопки Save.

Для настройки интерфейсов в горизонтальном меню выбрать Interfaces, затем LAN.

В появившемся окне выбрать Enable interface.

DHCP выключен:
В поле IPv4 Configuration Type выбрать Static IPv4.

В поле IPv4 Address указать локальный адрес сети и маску. Сохранить внесенные изменения, нажав кнопку Save внизу страницы.
Примечание: маска подсети определяет неизменную часть адреса и влияет на ёмкость сети (количество доступных адресов). Указывается в виде количества старших бит, не меняющихся от адреса к адресу. К примеру, 24 эквивалентно записи "255.255.255.0" и означает 256 доступных (254 рабочих) адреса.


Применить сохраненные изменения нажав Apply Changes.

DHCP включен:
В поле IPv4 Configuration Type выбрать DHCP. Сохранить внесенные изменения, нажав кнопку Save, затем Apply Changes.
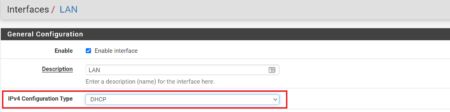
Присвоенный IP-адрес можно увидеть внизу на главной странице справа от системной информации.




