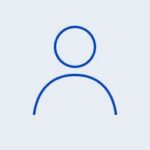Введение:
Инструментом настройки брандмауэра по умолчанию для Ubuntu является ufw. Разработанный для упрощения настройки брандмауэра iptables, ufw предоставляет удобный способ создания брандмауэра на базе хоста IPv4 или IPv6. По умолчанию UFW отключен.
Проверка статуса UFW
Проверить, включен ли брандмауэр, используйте эту команду:
sudo ufw status![]()
- Результат покажет, активен ли ваш брандмауэр или нет.
Включение UFW
Если при выполнении команды ufw status вы получили сообщение Status: inactive, это означает, что брандмауэр еще не включен в системе. Вам нужно выполнить команду, чтобы включить его.
По умолчанию, когда UFW включен, он блокирует внешний доступ ко всем портам на сервере. На практике это означает, что если вы подключены к серверу по SSH и включите ufw до разрешения доступа через порт SSH, вы будете отключены.
Чтобы включить UFW в вашей системе, выполните команду:
sudo ufw enable
Чтобы увидеть, что в настоящее время заблокировано или разрешено, вы можете использовать параметр verbose при запуске ufw status, как показано ниже:
sudo ufw status verbose
Отключение UFW
Если по какой-то причине вам нужно отключить брандмауэр, вы можете сделать это с помощью следующей команды:
sudo ufw disableБудьте внимательны, эта команда полностью отключит службу брандмауэра в вашей системе!
Блокировка обращения IP-адреса
Чтобы заблокировать все сетевые подключения, исходящие с определенного IP-адреса, выполните следующую команду, заменив выделенный IP-адрес на IP-адрес, который вы хотите заблокировать:
sudo ufw deny from 91.198.174.190
- В этом примере “from 91.198.174.190” указывает IP-адрес источника "91.198.174.190".
sudo ufw statusЕсли вы запустите эту команду, вы увидите, что указанный IP-адрес находится в списке запрещенных:

- Все соединения, входящие и исходящие, блокируются для указанного IP-адреса.
Заблокировать подсеть
Если вам нужно заблокировать всю подсеть, вы можете использовать адрес подсети в качестве параметра "from" в команде ufw deny. Это заблокирует все IP-адреса в приведенной в примере подсети 91.198.174.0/24:
sudo ufw deny from 198.174.0/24
- Блокировка подсети
Блокирование входящих подключений к сетевому интерфейсу
Чтобы заблокировать входящие подключения с определенного IP-адреса к определенному сетевому интерфейсу, выполните следующую команду, заменив IP-адрес на IP-адрес, который вы хотите заблокировать:
sudo ufw deny in on eth0 from 91.198.174.192

- Параметр "in" указывает брандмауэру применять правило только для входящих соединений, а параметр "on eth0" указывает, что правило применяется только для интерфейса eth0. Это может быть полезно, если у вас есть система с несколькими сетевыми интерфейсами (включая виртуальные), и вам нужно заблокировать внешний доступ к некоторым из этих интерфейсов, но не ко всем.
Разрешить обращения IP-адреса
Чтобы разрешить все сетевые подключения, исходящие с определенного IP-адреса, выполните следующую команду, заменив выделенный IP-адрес на IP-адрес, к которому вы хотите разрешить доступ:
sudo ufw allow from 198.174.192![]()
- Если теперь вы запустите “sudo ufw status”, вы увидите вывод, похожий на этот, с надписью ALLOW рядом с IP-адресом, который вы только что добавили.
sudo ufw status
- Вы также можете разрешить соединения из целой подсети, указав соответствующую маску подсети для хоста, например, 91.198.174.0/24.
Разрешение входящих подключений к сетевому интерфейсу
Чтобы разрешить входящие подключения с определенного IP-адреса к определенному сетевому интерфейсу, выполните следующую команду, заменив IP-адрес на тот, который вы хотите разрешить:
sudo ufw allow in on eth0 from 91.198.174.22![]()
- Параметр "in" указывает брандмауэру применять правило только для входящих соединений, а параметр "on eth0" указывает, что правило применяется только для интерфейса "eth0".
>sudo ufw statusЕсли вы выполните команду , вы увидите результат, подобный этому:

- Результат команды "sudo ufw status"
Удалить правило брандмауэра
Чтобы удалить правило, ранее установленное в UFW, используйте "ufw delete", затем введите правило (allow / deny) и целевую спецификацию. В следующем примере удаляется правило, ранее установленное для разрешения всех подключений с IP-адреса 91.198.174.192:
sudo ufw delete allow from 91.198.174.192![]()
- Удаление правила UFW
Другой способ указать, какое правило вы хотите удалить, - это указать ID правила. Эту информацию можно получить с помощью следующей команды:
sudo ufw status numbered
- Из вывода видно, что есть два активных правила. Первое правило, запрещает все соединения, исходящие с IP-адреса 91.198.174.190. Второе правило разрешает соединения на интерфейсе eth0, поступающие с IP-адреса 91.198.174.22.
Поскольку по умолчанию брандмауэр уже блокирует весь внешний доступ, если он не разрешен явным образом, первое правило является избыточным, поэтому его можно удалить. Чтобы удалить правило согласно его ID, выполните команду:
sudo ufw delete 1Вам будет предложено подтвердить операцию и убедиться, что указанный вами ID относится к правильному правилу, которое вы хотите удалить.

Если вы снова перечислите свои правила со статусом "sudo ufw", вы увидите, что правило было удалено.
Список доступных профилей приложений
При установке приложения, которые полагаются на сетевые коммуникации, обычно устанавливают профиль брандмауэра, который можно использовать для разрешения подключения с внешних адресов. Это часто то же самое, что запустить "ufw allow from", с тем преимуществом, что это ярлык, который абстрагирует конкретные номера портов, используемые службой, и обеспечивает удобную номенклатуру для ссылающихся служб.
sudo ufw app listЕсли вы установили службу, например, веб-сервер или другое сетезависимое программное обеспечение, и профиль не был доступен в брандмауэре, сначала убедитесь, что служба включена. Для удаленных серверов обычно доступен OpenSSH:

Включить профиль для определенного приложения
Чтобы включить профиль приложения брандмауэра, выполните команду "ufw allow", за которой следует имя профиля приложения, который вы хотите включить и который можно получить с помощью команды "sudo ufw app list". В следующем примере мы включаем профиль OpenSSH, который разрешит все входящие SSH-соединения на стандартном порту SSH.
sudo ufw allow OpenSSH
Отключить профиль для определенного приложения
Чтобы отключить профиль приложения, который вы ранее настроили в брандмауэре, вам нужно удалить соответствующее правило. Например, рассмотрим следующий вывод из “sudo ufw status”
sudo ufw status
Если вы хотите разрешить только HTTPS-запросы к вашему веб-серверу, вам нужно сначала включить наиболее ограничивающее правило, которым в данном случае будет "Nginx HTTPS", а затем отключить активное правило "Nginx Full":
sudo ufw allow "Nginx HTTPS"
sudo ufw delete allow "Nginx Full"
Помните, что вы можете перечислить все доступные профили приложений с помощью "sudo ufw app list".
Разрешить SSH
При работе с удаленными серверами вам необходимо убедиться, что порт SSH открыт для подключений, чтобы вы могли удаленно войти на свой сервер.
Следующая команда включит профиль приложения OpenSSH для брандмауэра и разрешит все соединения с портом SSH по умолчанию на сервере:
sudo ufw allow OpenSSH
Хотя это менее удобно для пользователя, альтернативным синтаксисом является указание точного номера порта службы SSH, который по умолчанию обычно установлен на 22:
sudo ufw allow 22
Разрешить входящий SSH с определенного IP-адреса или подсети
Чтобы разрешить входящие соединения с определенного IP-адреса или подсети, вы включите директиву "from" для определения источника соединения. Это необходимо, чтобы вы также указали адрес назначения с помощью параметра "to". Чтобы заблокировать это правило только для SSH, ограничьте "proto" (протокол) значением "tcp", а затем используйте параметр "port" и установите его на 22, порт по умолчанию SSH.
Следующая команда разрешит только соединения SSH, исходящие с IP-адреса 91.198.174.33:
sudo ufw allow from 91.198.174.33 proto tcp to any port 22
Вы также можете использовать адрес подсети в качестве параметра "from", чтобы разрешить входящие соединения SSH из всей сети:
sudo ufw allow from 91.198.174.0/24 proto tcp to any port 22
Разрешить входящий Rsync с определенного IP-адреса или подсети
Программа Rsync, которая работает на порту 873, может использоваться для передачи файлов с одного компьютера на другой.
Чтобы разрешить входящие соединения rsync с определенного IP-адреса или подсети, используйте параметр from для указания IP-адреса источника и параметр port для установки порта назначения 873. Следующая команда разрешит только соединения Rsync, поступающие с IP-адреса 91.198.174.33:
sudo ufw allow from 91.198.174.33 to any port 873
Чтобы разрешить всей подсети 91.198.174.0/24 возможность "rsync" на ваш сервер, выполните команду:
sudo ufw allow from 91.198.174.0/24 to any port 873
Разрешить Nginx HTTP / HTTPS
При установке веб-сервер Nginx устанавливает несколько различных профилей брандмауэра внутри сервера. После установки и включения Nginx в качестве службы выполните следующую команду, чтобы определить, какие профили доступны:
sudo ufw app list | grep Nginx
Чтобы разрешить трафик HTTP и HTTPS, выберите Nginx Full. В противном случае выберите либо Nginx HTTP, чтобы разрешить только HTTP, либо Nginx HTTPS, чтобы разрешить только HTTPS.
Следующая команда разрешит трафик HTTP и HTTPS на сервере (порты 80 и 443):
sudo ufw allow "Nginx Full"
Разрешить Apache HTTP / HTTPS
При установке веб-сервер Apache устанавливает несколько различных профилей UFW внутри сервера. После установки и включения Apache в качестве службы выполните следующую команду, чтобы определить, какие профили доступны:
sudo ufw app list | grep Apache
Чтобы включить трафик HTTP и HTTPS, выберите "Apache Full". В противном случае выберите либо "Apache" для HTTP, либо "Apache Secure" для HTTPS.
Следующая команда разрешит HTTP и HTTPS трафик на сервере (порты 80 и 443):
sudo ufw allow "Apache Full"
Разрешить все входящие HTTP (порт 80)
Веб-серверы, такие как Apache и Nginx, обычно прослушивают HTTP-запросы на порту 80. Если ваша политика по умолчанию для входящего трафика настроена на отклонение или запрет, вам необходимо создать правило UFW для разрешения внешнего доступа к порту 80. В качестве параметра этой команды можно использовать либо номер порта, либо имя службы (http).
Чтобы разрешить все входящие HTTP-соединения (порт 80), выполните команду:
sudo ufw allow http
Альтернативным синтаксисом является указание номера порта службы HTTP:
sudo ufw allow 80
Разрешить все входящие HTTPS (порт 443)
HTTPS обычно работает на порту 443. Если ваша политика по умолчанию для входящего трафика настроена на отклонение или запрет, вам нужно создать правило UFW для разрешения внешнего доступа по порту 443. В качестве параметра этой команды можно использовать либо номер порта, либо имя службы (https).
Чтобы разрешить все входящие соединения HTTPS (порт 443), выполните:
sudo ufw allow https
Альтернативным синтаксисом является указание номера порта службы HTTPS:
sudo ufw allow 443
Разрешить все входящие HTTP и HTTPS
Если вы хотите разрешить трафик HTTP и HTTPS, вы можете создать одно правило, которое разрешает оба порта. Это использование требует, чтобы вы также определили протокол с помощью параметра “proto”, который в данном случае должен быть установлен на tcp.
Чтобы разрешить все входящие соединения HTTP и HTTPS (порты 80 и 443), выполните команду:
sudo ufw allow proto tcp from any to any port 80,443

Разрешить подключение к MySQL с определенного IP-адреса или подсети
MySQL прослушивает клиентские соединения на порту 3306. Если ваш сервер баз данных MySQL используется клиентом на удаленном сервере, вам необходимо создать правило UFW, чтобы разрешить такой доступ.
Чтобы разрешить входящие соединения MySQL с определенного IP-адреса или подсети, используйте параметр from для указания IP-адреса источника и параметр "port" для установки порта назначения 3306.
Следующая команда разрешит IP-адрес 91.198.174.33 для подключения к порту MySQL сервера:
sudo ufw allow from 91.198.174.33 to any port 3306
Чтобы разрешить всей подсети 91.198.174.0/24 возможность подключения к вашему серверу MySQL, выполните команду:
sudo ufw allow from 91.198.174.0/24 to any port 3306

Разрешить подключение к PostgreSQL с определенного IP-адреса или подсети
PostgreSQL прослушивает клиентские соединения на порту 5432. Если ваш сервер баз данных PostgreSQL используется клиентом на удаленном сервере, вам необходимо разрешить этот трафик.
Чтобы разрешить входящие соединения PostgreSQL с определенного IP-адреса или подсети, укажите источник с помощью параметра from и установите порт на 5432:
sudo ufw allow from 91.198.174.33 to any port 5432![]()
Чтобы разрешить всей подсети 91.198.174.0/24 возможность подключения к вашему серверу PostgreSQL, выполните команду:
sudo ufw allow from 91.198.174.0/24 to any port 5432
Разрешить подключение к PostgreSQL с определенного IP-адреса или подсети
Почтовые серверы, такие как Sendmail и Postfix, обычно используют порт 25 для SMTP-трафика. Если ваш сервер не должен отправлять исходящую почту, вы можете заблокировать этот вид трафика. Чтобы заблокировать исходящие SMTP-соединения, выполните команду:
sudo ufw deny out 25
Это настроит ваш брандмауэр на блокирование всего исходящего трафика на порту 25. Если вам нужно отклонить исходящие соединения на другом номере порта, вы можете повторить эту команду и заменить 25 на номер порта, который вы хотите заблокировать.
Заключение
UFW - это мощный инструмент, который при правильной настройке может значительно повысить безопасность ваших серверов. В данном руководстве рассматриваются некоторые общие правила UFW, которые часто используются для настройки брандмауэра в Ubuntu. Большинство команд в этом руководстве можно адаптировать для различных случаев и сценариев использования, изменяя такие параметры, как IP-адрес источника и/или порт назначения. Для получения более подробной информации о каждом параметре команды и доступных модификаторах вы можете воспользоваться утилитой man, чтобы проверить руководство UFW:
man ufw