Учетные записи компьютеров представляют собой устройства, подключенные к AD. Они хранятся в базе данных AD после подключения к домену. Это необходимо для применения к ним различных GPO и отслеживания их обновлений, если у вас установлен WSUS. И что еще более важно – настроить безопасную аутентификацию для пользователей, при входе в систему Windows.
Для того чтобы присоединить рабочую станцию к домену, устройство должно находиться в одной сети с контроллерами домена. Также можно присоединить устройство через VPN. В этом случае устройство должно иметь возможность зарезолвить имя среды AD. DHCP может в этом помочь, но вы также можете сделать это, добавив информацию о домене в файл hosts.
Как присоединить компьютер к домену
Присоединить компьютер к домену можно тремя различными способами, давайте рассмотрим, как это сделать на практике.
Присоединение к домену с помощью графического интерфейса
Для того чтобы присоединить Windows server к AD, выполните следующие действия:
Нажмите кнопку Пуск или одновременно нажмите кнопку Пуск на клавиатуре и клавишу X и выберите пункт System. Прокрутите вниз до самого низа и нажмите на " System Info ". После этого нажмите на " Change settings" рядом с именем компьютера, а в появившемся окне нажмите Change…
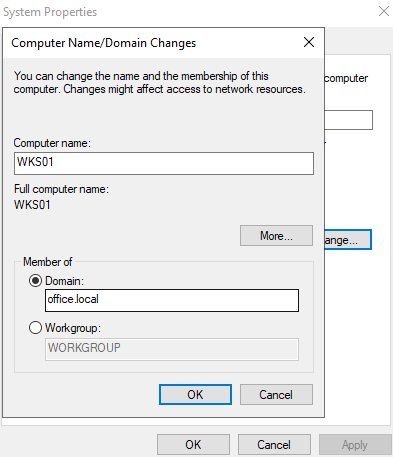
В окне " Member of Domain " введите имя домена в поле " Member of Domain" и нажмите OK. Введите учетные данные администратора домена и трижды нажмите OK.
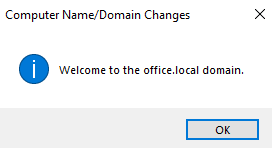
Нажмите Close, а затем Restart Now. Поздравляем, ваша рабочая станция присоединилась к домену!
Присоединение к домену с помощью Windows PowerShell
Самый простой способ добавить устройство на базе Windows в Active Directory - это Powershell и команда Add-Computer:
Add-Computer -DomainName office.com -Credential OFFICE\Administrator
Restart-Computer
Как переименовать учетную запись компьютера
Переименование компьютера - довольно простая задача, которую можно выполнить тремя различными способами.
Переименование компьютера в настройках
В Windows Server это можно сделать аналогично введению в домен, но в этот раз мы сделаем это немного по-другому.
Нажмите правой кнопкой мыши кнопку Пуск или одновременно нажмите кнопку Пуск на клавиатуре и клавишу X, выберите пункт System. Нажмите на Rename this PC и введите новое имя устройства в соответствии с политикой именования.
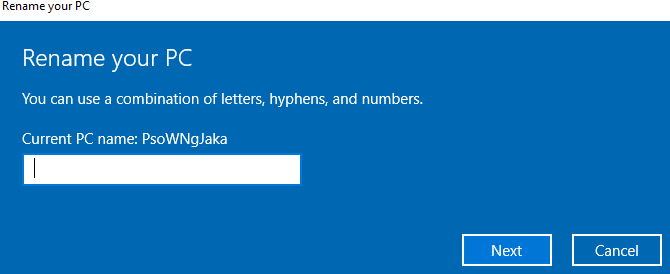
Нажмите Next, введите учетные данные администратора домена, если ваш компьютер уже находится в домене, а затем перезагрузите сервер. После перезапуска у вас будет сервер с новым именем.
Переименование компьютера с помощью Cmd.exe
Переименование компьютера в командной строке - простая задача, просто введите следующий код на целевом компьютере:
netdom.exe renamecomputer localhost /newname WKS033 /reboot
Переименование компьютера с помощью Windows PowerShell
Windows PowerShell позволяет переименовать компьютер за считанные секунды, набрав две короткие команды на целевой машине:
Rename-Computer WKS001
Restart-Computer




