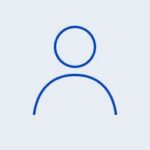Что важно знать перед установкой
Grafana поддерживает следующие базы данных:
- SQLite
- MySQL
- PostgreSQL
Требования для стабильной работы Grafana:
- Процессор - 1 CPU
- Оперативная память - 500 mb
- Свободное место на диске - 5 gb
Создание сервера под Softaculous в Serverspace
Создадим сервер который будет соответствовать рекомендованным характеристикам.
Чтобы создать серверы, выполните следующие действия:
- Войдите в личный кабинет, перейдите на вкладку vStack cloud > Servers и нажмите кнопку Create Server:

- Выберете рекомендованные требования и нажмите кнопку Create:


- Если требуется установить какие то приложения, то вы можете сделать это на этапе развертывания:

- Не забываем настроить доступ к серверу. (Либо через приватный ssh ключ, либо используя логин + пароль)
1. Установка grafana идет из официального репозитория разработчика.
Для этого скачаем GPG-ключ и добавим его в список доверенных ключей.
wget -q -O - https://packages.grafana.com/gpg.key | sudo apt-key add![]()
2. Теперь, нам нужно добавить в репозиторий Grafana.
sudo add-apt-repository "deb https://packages.grafana.com/oss/deb stable main"
3. После добавления, нам предстоит обновить кэш АРТ и продолжить установку Grafana:
sudo apt update sudo apt install grafana sudo apt-get install grafana-enterprise

Если при завершении установки вам выдает ошибку эту ошибку

Вам нужно прописать команду «apt –fix-broken install» и снова попробовать установить, должно все заработать.
apt –fix-broken install4. После установки, добавляем в автозагрузку grafana и запустить сам демон Grafana:
sudo systemctl enable grafana-serversudo systemctl daemon-reload
sudo systemctl start grafana-server
5. На этом и завершается установка репозитория Grafana на Ubuntu и она готова к применению.
И в конце проверяем статус Grafana:
sudo systemctl status grafana-serverЕсли все настроено верно, то в результате получаем следующее сообщение:

Демонстрация конфигурирования брандмауэра для предоставления доступа к Grafana
В стандартной настройке нам показывают что Grafana доступна только по порту 3000. Но если, мы хотим использовать утилиту iptables или брандмауэра firewalld, нам предстоит предоставить им сетевой доступ к этому порту.
Скачиваем firewalld:
apt install firewalldНастройка для брандмауэра firewalld (Это прописывание нового свода правил)
firewall-cmd --zone=public --add-port=3000/tcp –permanent![]()
Далее просто перезагружаем, чтобы применилась конфигурация.
systemctl reload firewalld
Настройка для утилиты iptables:
nano /etc/sysconfig/iptablesДальше находим раздел «OUTPUT ACCEPT» и вписываем данную строку(выделена на скриншоте):

И перезапускаем iptables:
![]()
После всех манипуляций описанных выше, сетевой экран даст доступ по подключению к порту 3000. Можно легко проверить, открыв в новой вкладке интерфейс Grafana. Данные для входа по умолчанию admin (логин и пароль).

Дальше после того мы ввели логин/пароль, он попросит нас написать уже новый пароль. (пишем свой ультра сложный пароль)

После смены пароля, авторизуйтесьи вы попадете на web интерфейс Granfana.

Если не получается произвести вход в Grafana или вы сменили пароль, то через CLI административный пароль WEB-интерфейса можно его сбросить, для этого прописываем следующую команду:
grafana-cli admin reset-admin-password --homepath "/usr/share/grafana" новый парольПосле завершения этих манипуляций, можно пробовать снова заходить в WEB-интерфейс Grafana введя ваш новый пароль.
Вывод:
Благодаря данной публикации, вы с легкостью установите систему мониторинга Granfana на сервер с операционной системой Ubuntu 20.04