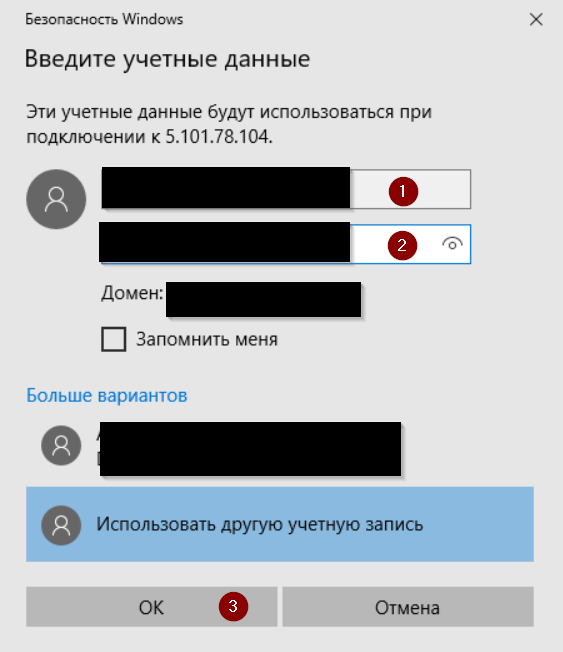В инструкции расскажем о том, как добавить сервер в домен Active Directory.
Подготовка
При создании виртуального сервера необходимо выбрать пункт «Добавить в домен». Время подготовки сервера увеличится на 20 минут, но решение будет подключено в Active Directory:
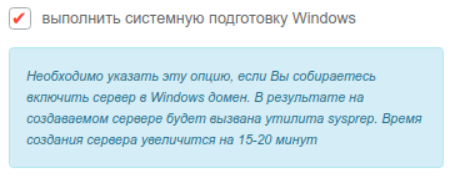
Скриншот №1. Миграция в домен.
После подключаемся к серверу через RDP:
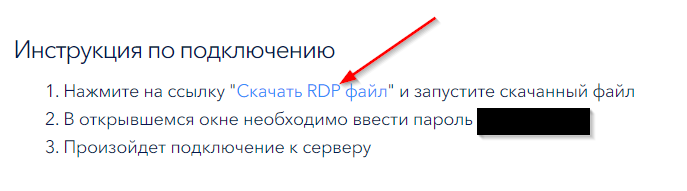
Скриншот №2. Инструкция.
Скачиваем файл по ссылке, открываем его. Вводим имя пользователя и пароль. Они доступны в панели управления виртуальным сервером:
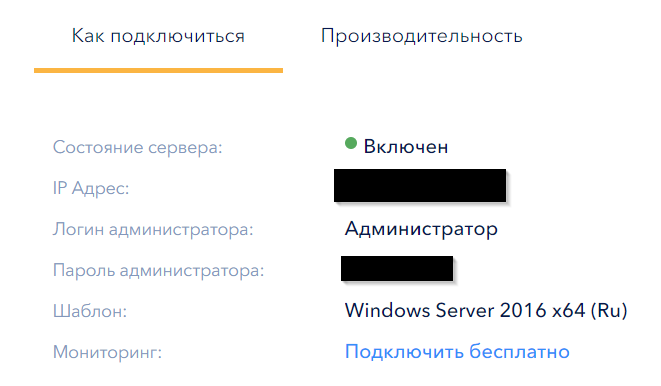
Скриншот №3. Учетные данные.
Теперь перейдем к настройке.
Конфигурирование сетевых параметров
Для начала настроим сеть. Открываем свойства сетевого подключения через панель управления сервером. Вручную припишем IP-адрес и другие параметры. Точные значения указаны на сайте Serverspace, во вкладке свойства сервера:
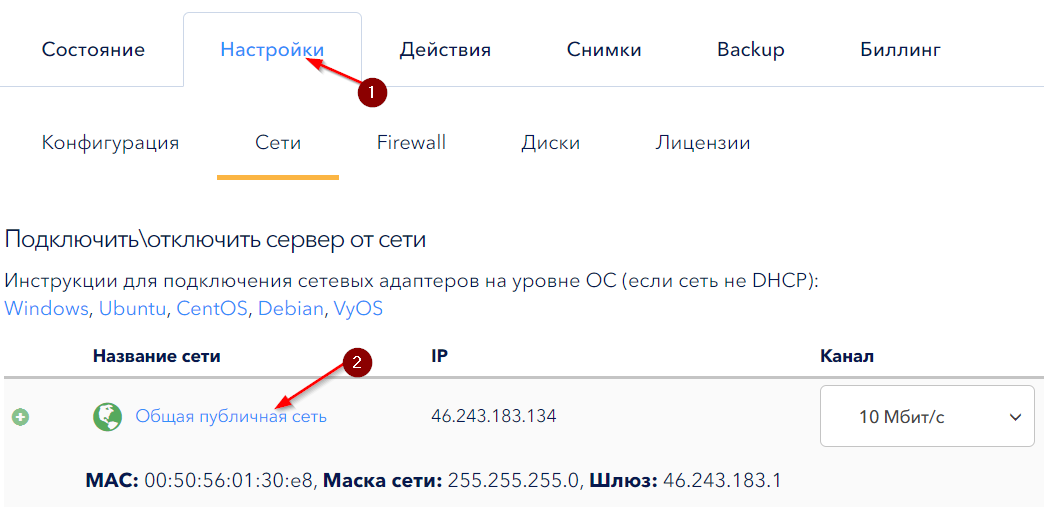
Скриншот №4. Сетевые параметры.
Важно! В поле «Альтернативный DNS-сервер» прописываем IP-адрес контроллера домена.
Добавить в домен
Дальнейшие шаги предполагают, что у администратора сконфигурирован контроллер домена и добавлены пользователи. Открываем панель управления, чтобы сменить рабочую группу на домен:
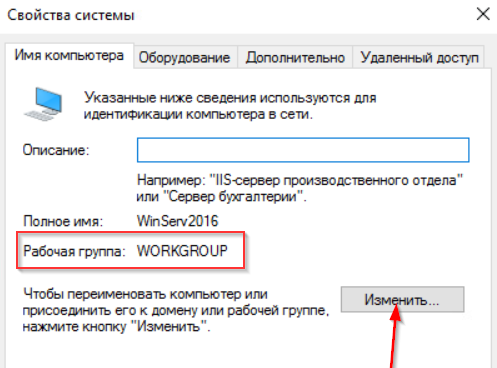
Скриншот №5. Свойства.
В открывшемся окне переключаемся на строку «Домен» и вводим его наименование:
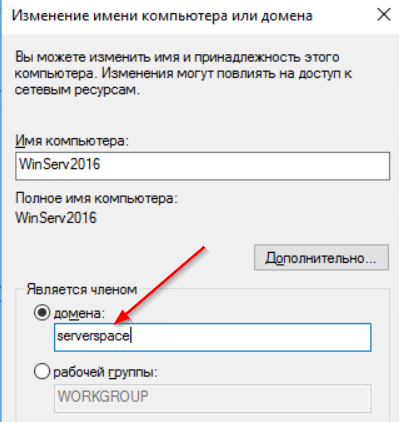
Скриншот №6. Имя домена.
После нажатия кнопки ОК система запросит учетные данные. В поле «Имя пользователя» вводим значение, которое прописано на контроллере домена.
После подтверждения операционная система потребует перезагрузить сервер, чтобы изменения вступили в силу. Соглашаемся.
Чтобы подключиться к серверу на домене через RDP, прописываем соответствующие данные:
Скриншот №7. Подключение через RDP.
В первой строке вводим имя пользователя, во второй – пароль. Нажимаем ОК для подключения. После успешного входа перейдем в «Панель управления», раздел «Сетевые параметры». Проверим, что межсетевой экран активен.