Резервное копирование при помощи компонента Windows Server Backup
Резервное копирование важной информации - полезная привычка в системном администрировании, позволяющая сэкономить ценное время. Рассмотрим как избавить себя от мучений в час “X” с помощью компонента Windows Server Backup.
Windows Server Backup - встроенный компонент семейства операционных систем Windows Server предназначенный для создания резервных копий ОС и работы с ними.
Приступаем к настройке.
Из меню Пуск запускаем Диспетчер серверов.

В открывшемся окне “Диспетчер серверов” выбираем “Добавить роли и компоненты”.

В открывшемся окне мастера добавления ролей и компонентов, в левой части окна, выбираем “Тип установки”, в правой - “Установка ролей или компонентов” и кликаем по кнопке “Далее”.

В обновленном окне, на этапе выбора сервера, выбираем из пула текущий. Нажимаем “Далее”.

В обновленном окне мастера, в левой его части, кликаем по “Компоненты”. В центральной части окна, в основной части окна, выбираем “Система архивации данных Windows Server”. Кликаем по кнопке “Далее”.
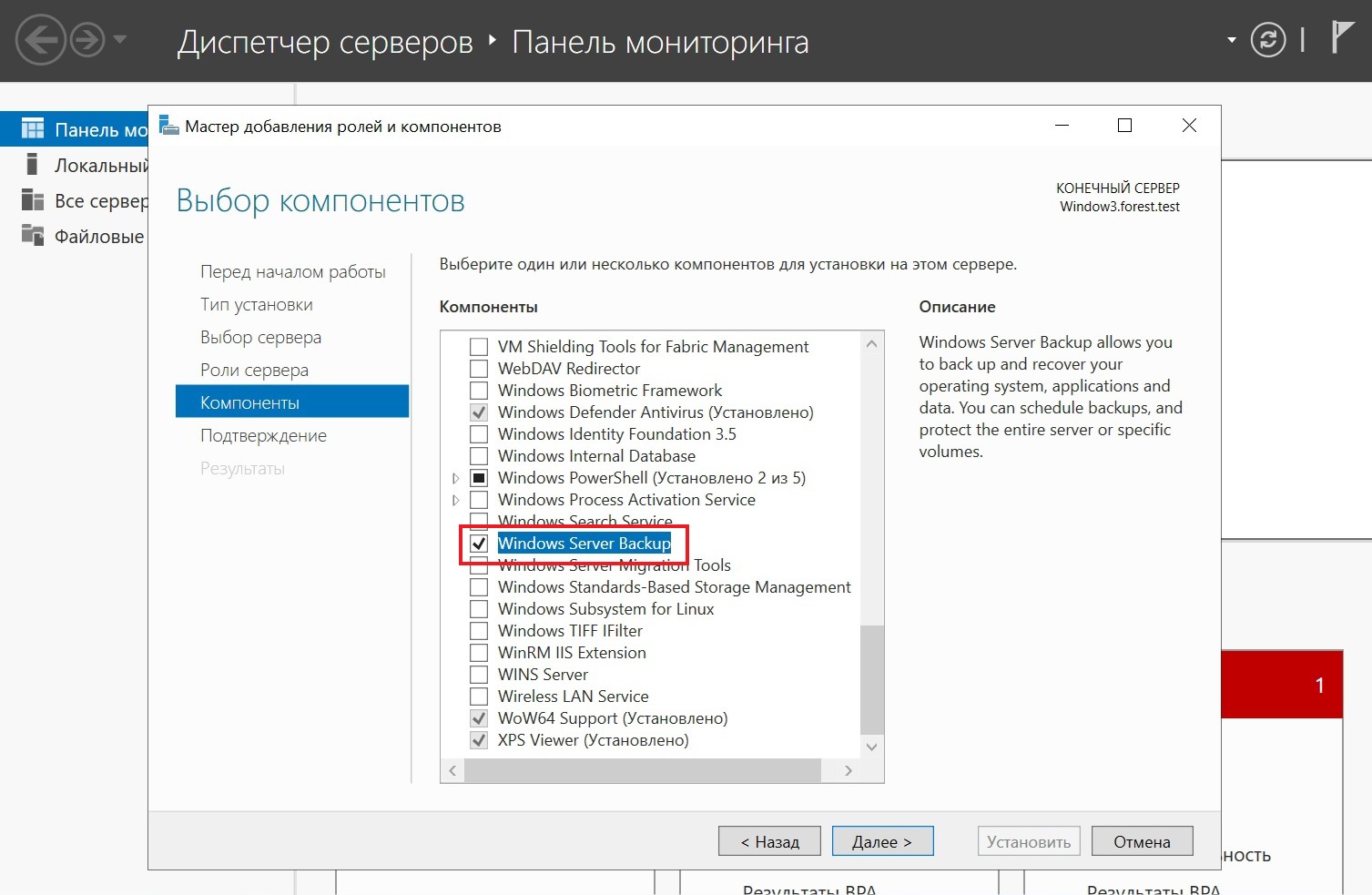
На этапе подтверждения кликаем по кнопке “Установить”.

Дожидаемся окончания процесса установки.

По окончании, нажимаем кнопку “Закрыть”.
Окно “Диспетчер серверов” остается открытым. В верхней правой части выбираем “Средства”. В открывшемся меню, выбираем “Система архивации данных Windows Server”.

В открывшемся окне “wbadmin”, в левой части, выбираем “Локальная архивация“, в правой части станут доступны действия с локальной архивацией. Настроим резервное копирование по расписанию - выбираем “Расписание архивации...”.

В открывшемся окне мастера расписания активации, на начальном этапе, кликаем по кнопке “Далее”.

Следующим шагом следует выбрать тип конфигурации - весь сервер или что-то конкретное. Создадим копию всего сервера. Кликаем “Далее”.

Теперь необходимо определиться сколько раз в день делать резервную копию и в какое время. Слишком часто это делать не рекомендуется. Также, лучше настроить резервное копирования на конец рабочего дня или задолго до его начала. В нашем случае пусть будет 21:00. Нажимаем “Далее”.
Теперь выбираем “куда” будет сохраняться резервная копия. Параметр имеет смысл оставить рекомендуемый системой. При желании, можно выбрать и сохранение в сетевую папку, но важно помнить, что процесс будет сильно зависеть от скорости локальной сети. Жмем “Далее”.

В обновленном окне мастера, следует выбрать диск назначения. Кликаем по кнопке “Показать все доступные диски...”. Предварительно вам необходимо создать дополнительный диск для бэкапов в разделе "Настройки" вашего сервера, вкладка "Диски".
В открывшемся дочернем окне, будут показаны другие (несистемные) диски. Устанавливаем галочку напротив необходимого носителя.
Важно! Резервные копии рекомендуется выполнять на физический, а не логический диски.
Кликаем по кнопке “OK”.

Выбранный диск добавится в общий список доступных дисков. Отмечаем его галкой и нажимаем кнопку “Далее”.

Система уведомит о намерении отформатировать выбранные ранее диски. Отвечаем нажатием на кнопку “Да”.

На этапе подтверждения операций, если все действия корректны, нажимаем кнопку “Готово”.

После непродолжительного форматирования диска программа уведомит об успешном создании события в планировщике, а также укажет дату первого выполнения резервного копирования. Кликаем по кнопке “Закрыть”.

Результат выполнения резервного копирования можно посмотреть в центральной части окна wbadmin.
Рассмотрим восстановление из резервной копии.
Все в том же окне wbadmin, в правой его части, кликаем по “Восстановление...”.

В окне мастера восстановления, выбираем место хранения архива с резервной копией. Выбираем “Этот сервер” и кликаем по кнопке “Далее”.

Следующим шагом выбираем дату создания резервной копии и кликаем “Далее”.

В обновленном окне, предстоит выбрать “Что нужно восстановить”, например, “Файлы и папки”. Нажимаем “Далее”.

Выбираем все файлы и каталоги, располагающиеся на диске “C:”. Нажимаем кнопку “Далее”.

На следующем этапе необходимо определиться что делать с файлами, если таковые уже существуют. Выбор данного действия остается за системным администратором. Мы будем перезаписывать эти файлы. Кликаем “Далее”.

На следующем шаге проверяем каталоги, которые будут восстановлены. В случае, если все указано верно, кликаем “Восстановить”.

Дожидаемся окончания процесса восстановления. По окончании нажимаем кнопку “Закрыть”.
Важно! Процесс может занять некоторое время.







