Как установить и использовать приложение Google Authenticator
В данной инструкции подробно описан полный процесс установки и использования приложения для двухфакторной аутентификации и подключения его к панели.
Что это такое?
Использование приложения для двухфакторной аутентификации обеспечивает дополнительный уровень безопасности при вводе реквизитов для входа в онлайн-сервисы или системы. Кроме традиционного способа введения логина и пароля, этот метод требует от пользователя предоставления дополнительной подтверждающей информации. Это одноразовый код, который генерируется при помощи приложения на устройстве, например, Google Authenticator.
Такой подход к защите аккаунтов позволяет значительно снизить вероятность несанкционированного доступа к личным данным пользователя, так как для взлома аккаунта злоумышленнику потребуется не только узнать данные для ввода пароля и логина, но и получить доступ к кодам пользователя и/или его устройству для генерации кодов. Приложение является одним из самых удобных и часто используемых инструментов для реализации двухфакторной аутентификации.
Установка на Android
Вам необходимо зайти в GooglePlay и ввести название приложения, а затем нажать кнопку Установить:
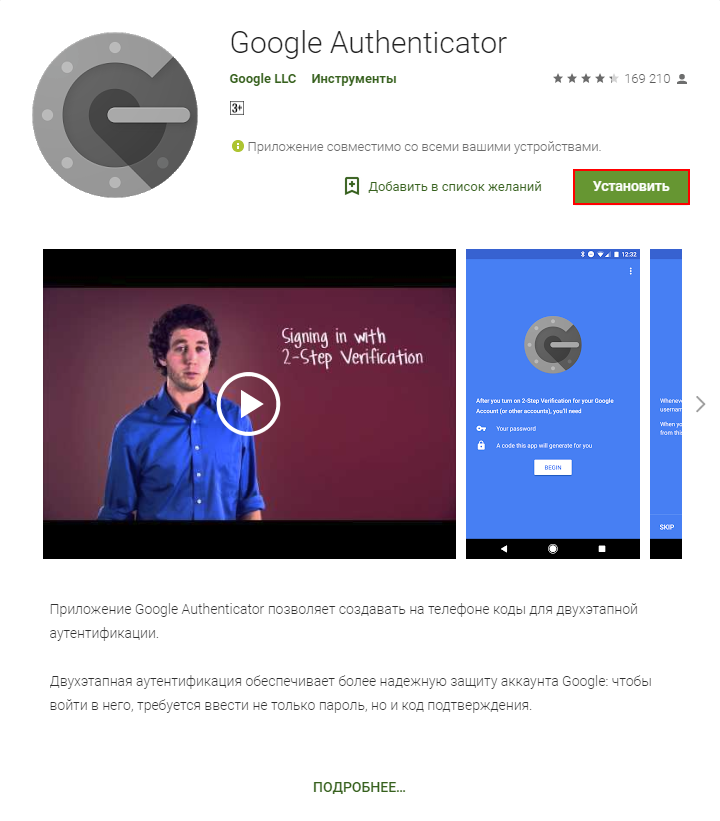
После скачивания и установки нажмите на кнопку Начать:

Так же вы можете настроить такую аунтентификацию в своем аккаунте, но если такой потребности нет, то нажмите кнопку Пропустить:

Сейчас можно приступить к добавлению аккаунта. Есть два варианта доступа: сканирование кода или ввод ключа. Более удобным способом является сканирование — нужно открыть камеру и поместить QR-код в выделенный квадрат. Код будет распознан автоматически, и аккаунт сразу будет добавлен.

Установка на iOS
Вам необходимо зайти в AppStore и ввести название приложения, а затем нажать кнопку Установить:

После загрузки и открытия приложения — нажмите Приступить к настройке:

Сейчас можно приступить к добавлению аккаунта. Есть два варианта доступа: сканирование кода или ввод ключа. Более удобным способом является сканирование — нужно открыть камеру и поместить QR-код в выделенный квадрат. Код будет распознан автоматически, и аккаунт сразу будет добавлен.

Установка на Windows Phone
Чтобы установить и использовать приложения для аутентификации на Windows Phone, необходимо использовать утилиты, совместимые с Google, такие, как Authenticator+. Разработчики предоставляют так же Microsoft Authenticator, которое также может быть использовано.
Вам необходимо зайти в магазин приложений Microsoft и ввести название приложения, а затем нажать кнопку Получить приложение:

Сейчас можно приступить к добавлению аккаунта. Есть два варианта доступа: сканирование кода или ввод ключа. Более удобным способом является сканирование — нужно открыть камеру и поместить QR-код в выделенный квадрат. Код будет распознан автоматически, и аккаунт сразу будет добавлен.

Установка в Google Chrome
Отдельного приложения для ПК версии не существует, но можно использовать совместимые ему для аутентификации пользователя предложения. Например: Authenticator for Windows, эмулятор Nox App Player, WinAuth, на Linux доступен libpam—google—authenticator.
Рассмотрим один из самых простых и быстрых способов установки приложения: дополнение для браузера.
Чтобы его установить, откройте магазин приложений и введите в поиск Authenticator:

После установки вас перенаправит на сайт Github. Само расширение появится в верхнем углу вашего браузера. Для того, чтобы добавить аккаунт нажмите на иконку карандаша и плюса для подтверждения :
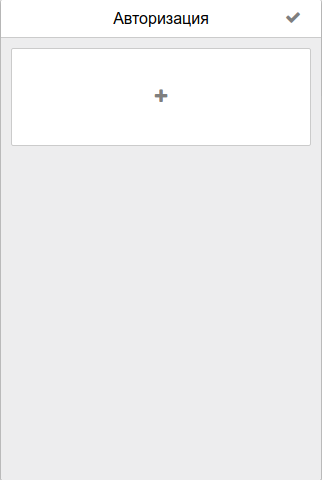
Здесь предоставлены два варианта доступа: сканирование штрих—кода и ввод ключа. В случае выбора первого варианта, необходимо захватить изображение QR-кода, сделав скриншот соответствующей части экрана. Второй вариант предполагает ручной ввод секретного ключа.

Подключение аутентификации к панели управления
После настройки одного из приложений на ваше устройство перейдите в панель и выберите Настройки —> Безопасность. На открывшейся странице нажмите на кнопку Подключить в поле Двухфакторной аутентификации:
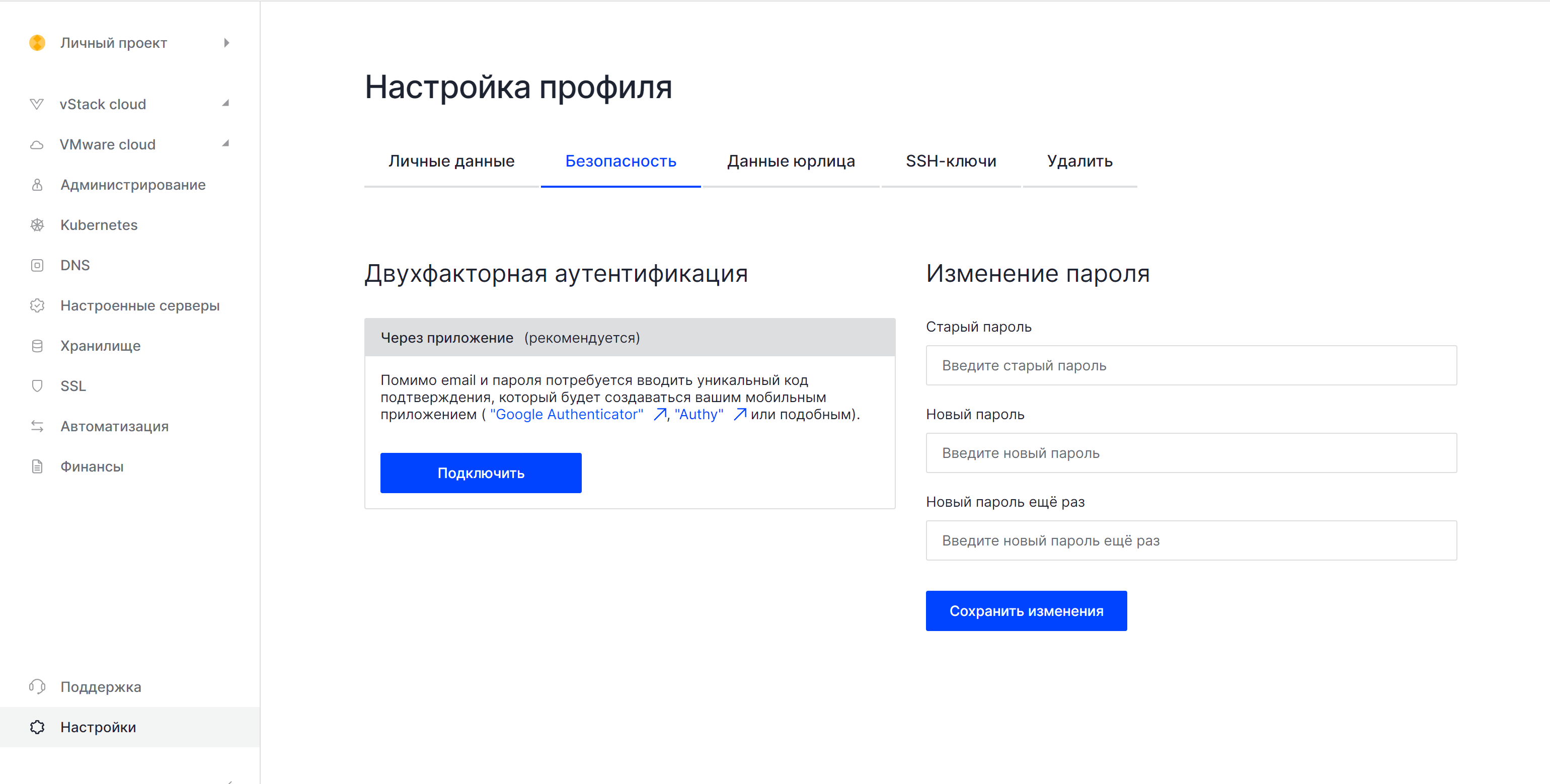
Вы увидите QR-код. Откройте приложение Google Authenticator и выберите опцию сканирования штрихкода. После того как камера включится, поместите QR-код в выделенный квадрат на экране приложения. Код будет автоматически распознан и в приложении появится шестизначный код, который необходимо ввести:
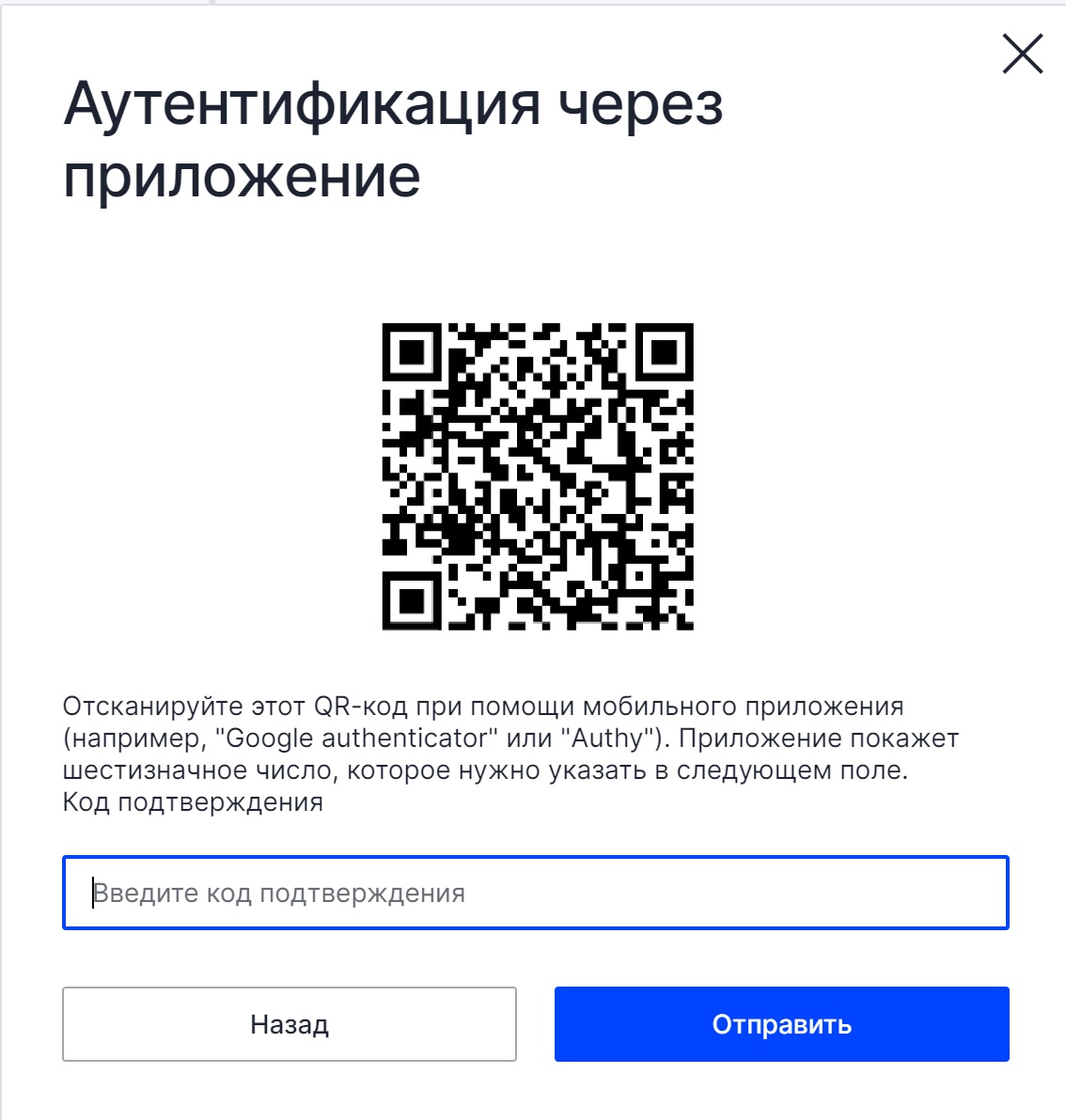
После введенного кода вы увидите окно о том, что приложение было подключено
Отключение аутентификации для входа в панель управления
Если вам не нужен дополнительный уровень безопасности, то удалите его в несколько кликов. Перейдите в пункт Настройка —> Безопасность. Для отключения нажмите на кнопку Отключить:
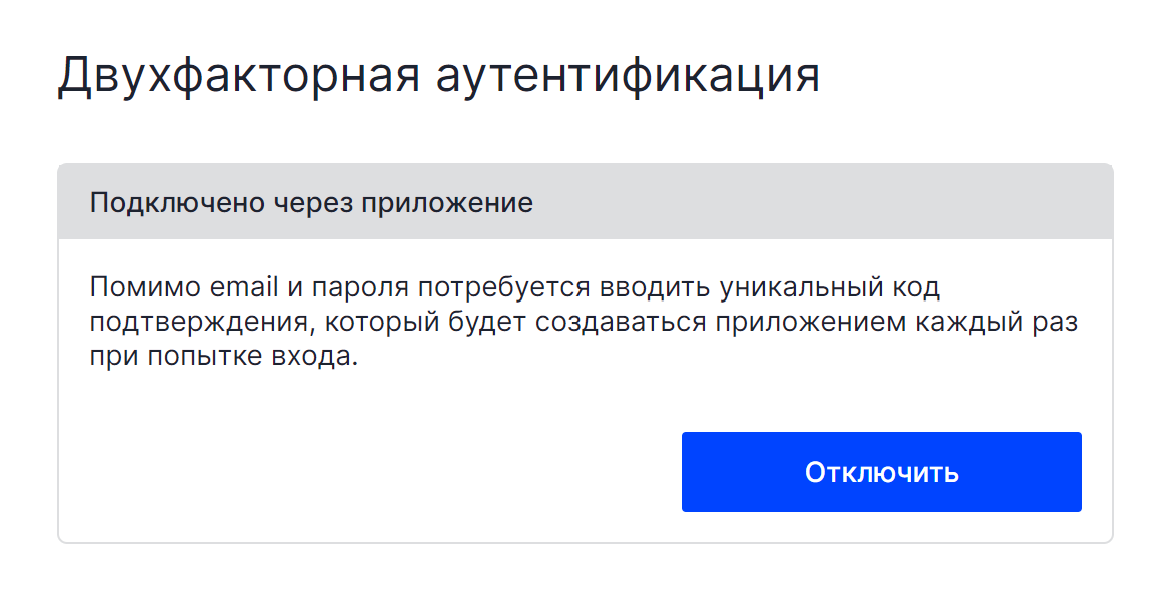
Подтвердите свои действия:
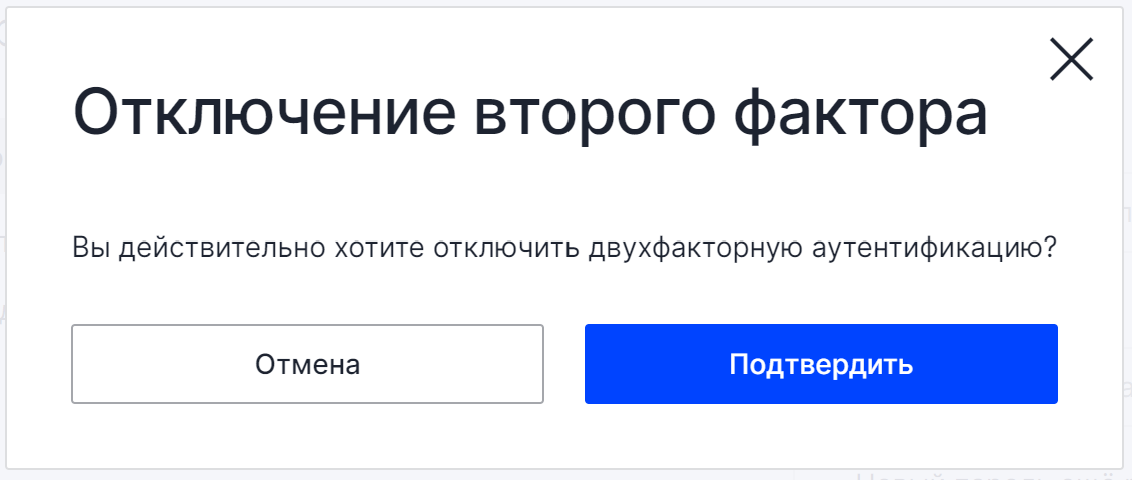
И после этого аутентификация будет отключена!






