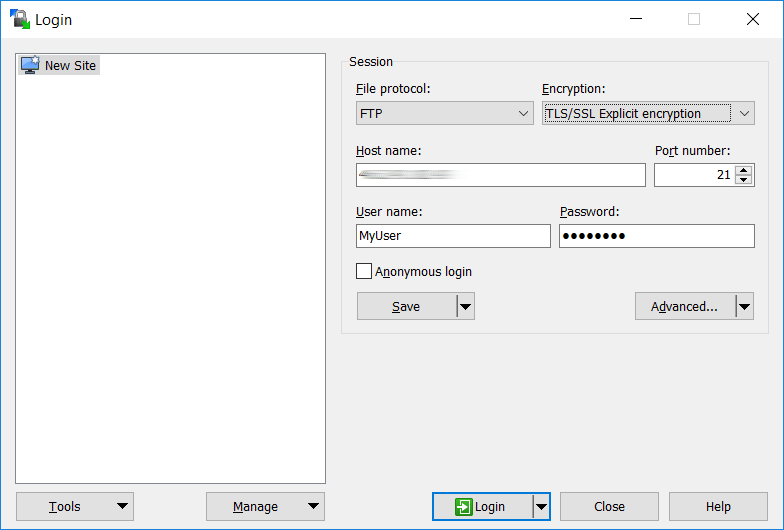Настройка FTP-сервера в Windows Server 2012
FTP (File Transfer Protocol) - протокол передачи файлов. Применяется для передачи файлов клиентами локальной сети, а также для загрузки данных на локальные и удаленные хранилища.
Рассмотрим настройку FTP-сервера из набора IIS от компании Microsoft, создание самоподписанного сертификата, а также настройку защищенной передачи файлов.
Операционная система - Windows Server 2012 R2.
Установим Веб-сервер IIS
1. Запускаем Диспетчер серверов из меню Пуск или кликом по значку на панели задач.
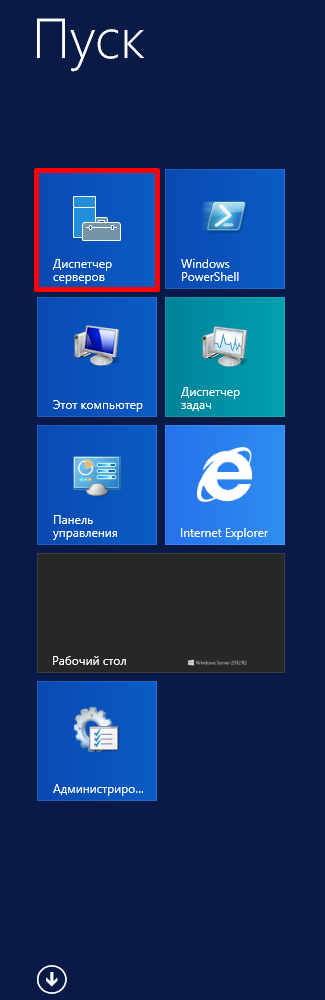
2. Выбираем пункт Добавить роли и компоненты.
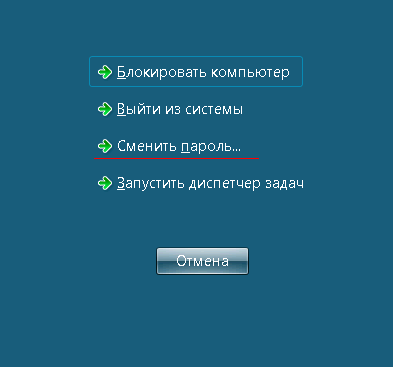
3. В новом окне выбираем, слева, Тип установки, затем Установка ролей или компонентов, кликаем по кнопке Далее.
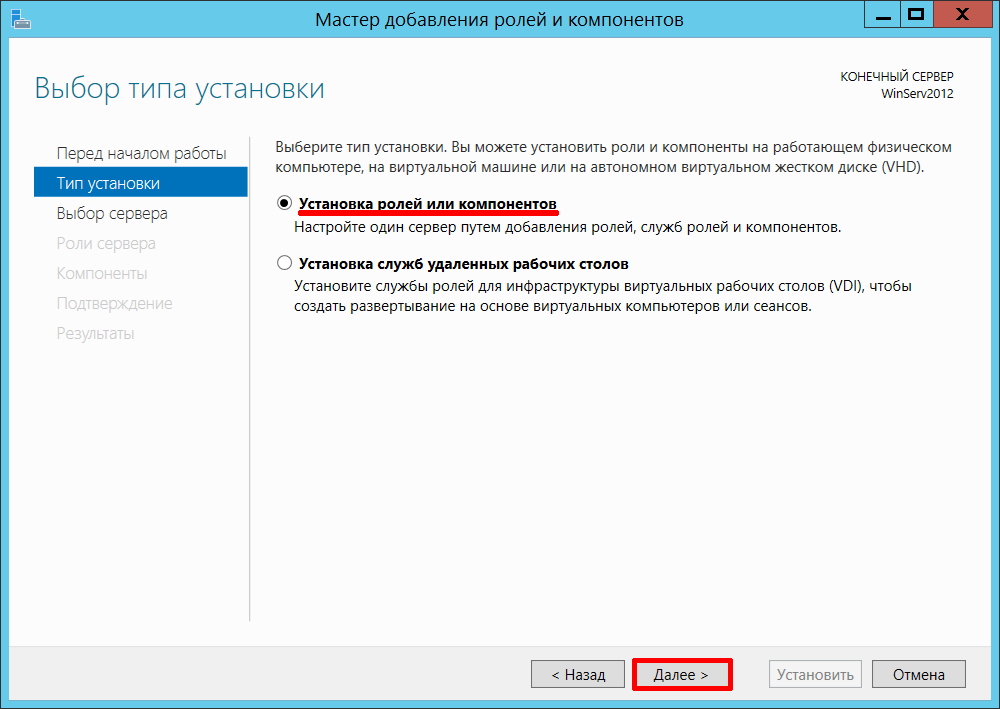
4. Из предложенного пула серверов выбираем необходимый. В нашем случае он один, кликаем Далее.
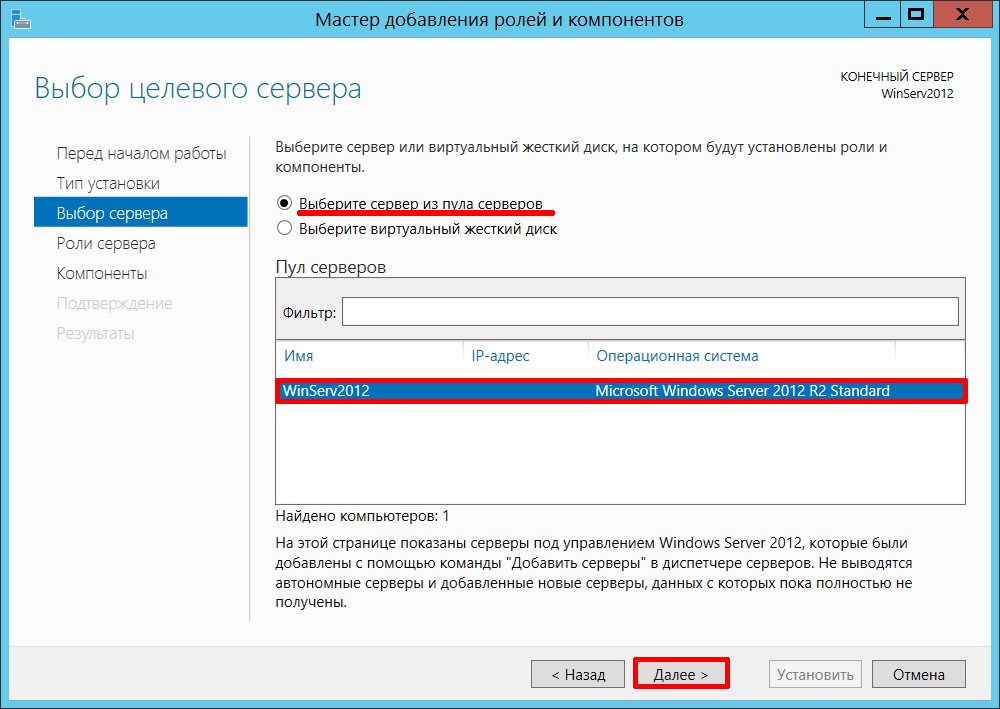
5. В списке ролей находим Веб-сервер (IIS) и ставим галочку напротив этого пункта.
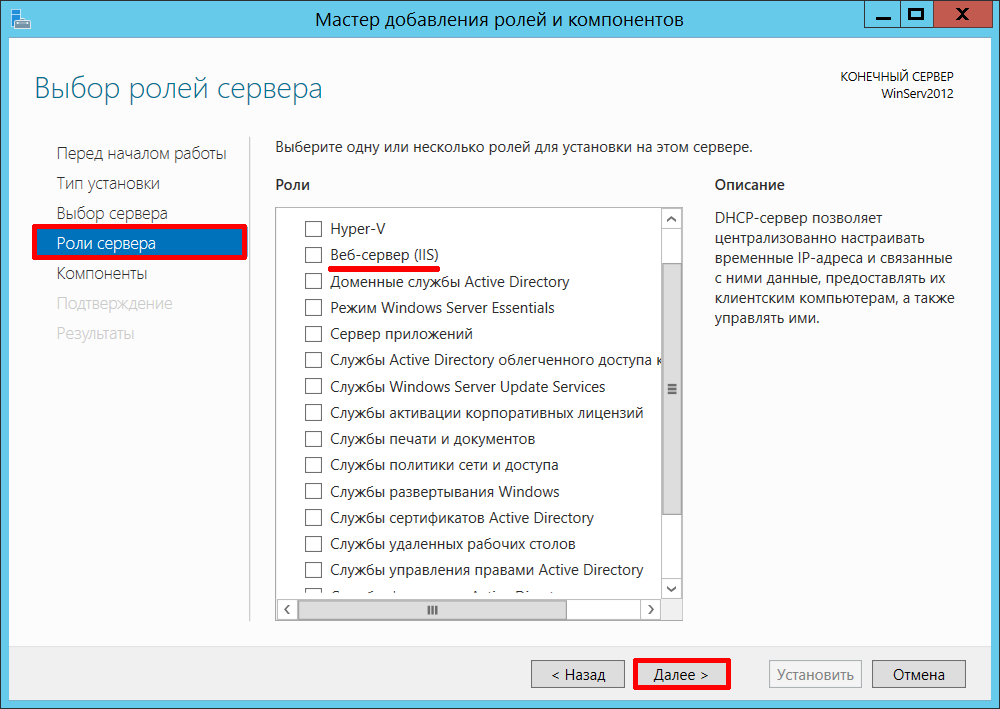
6. В новом окне Мастер добавления ролей и компонентов просто кликаем по Добавить компоненты. Данное окно обычно появляется при первой установке Веб-сервера (IIS). Кликаем Далее.
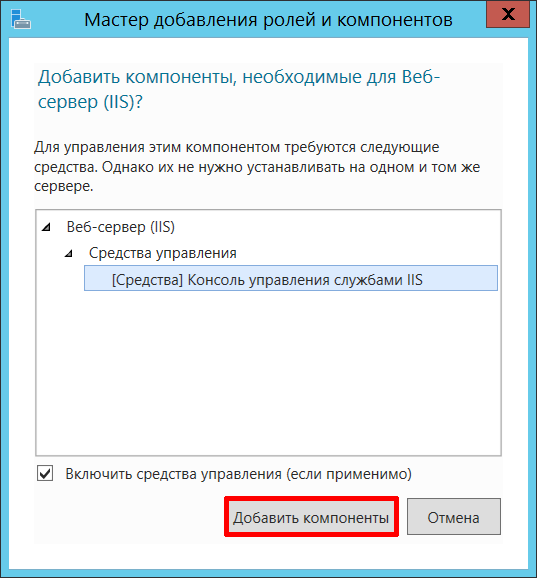
7. Слева кликаем по Служба ролей (подпункт Роль Веб-сервера (IIS)). Ставим галку напротив FTP-сервер. При необходимости устанавливаем галку напротив Расширяемость FTP. Кликаем Далее.
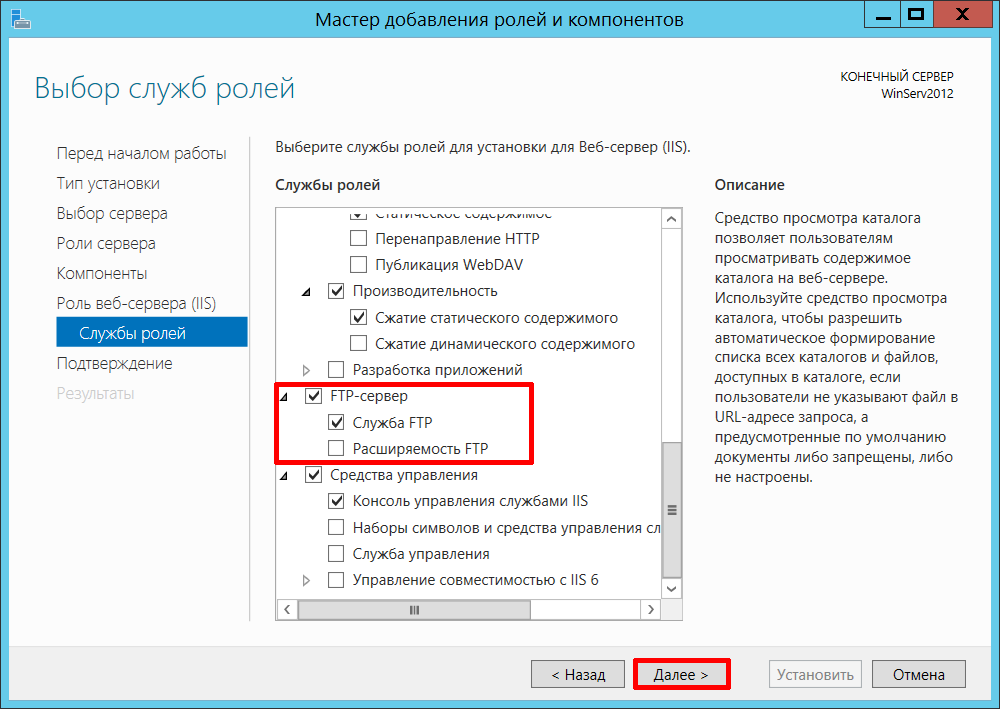
8. Проверяем компоненты для установки. При первой установке, рекомендуем установить галку в поле Автоматический перезапуск конечного сервера, если потребуется. Кликаем Установить. Важно! При первой установке Веб-сервера (IIS) будут установлены дополнительные компоненты службы.
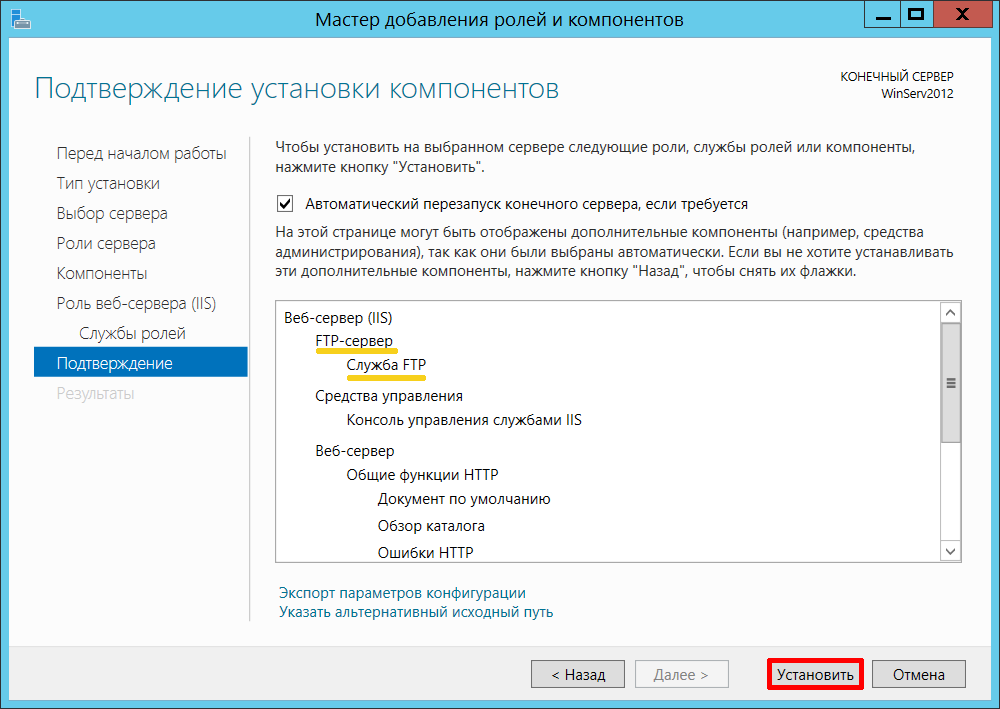
9. Ожидаем завершения процесса установки. По окончании кликаем Закрыть.
Переходим к настройке сервера.
1. Открываем Администрирование. Можно из меню Пуск, но если там отсутствует этот пункт, то Пуск -> Панель управления -> Система и безопасность - > Администрирование
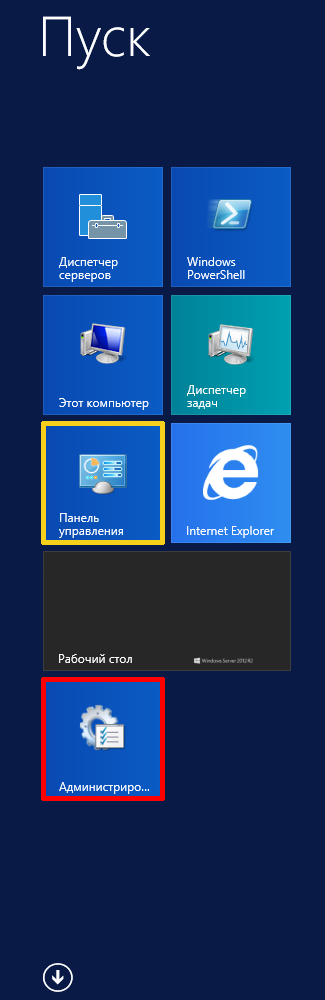
2. Запускаем Диспетчер служб IIS
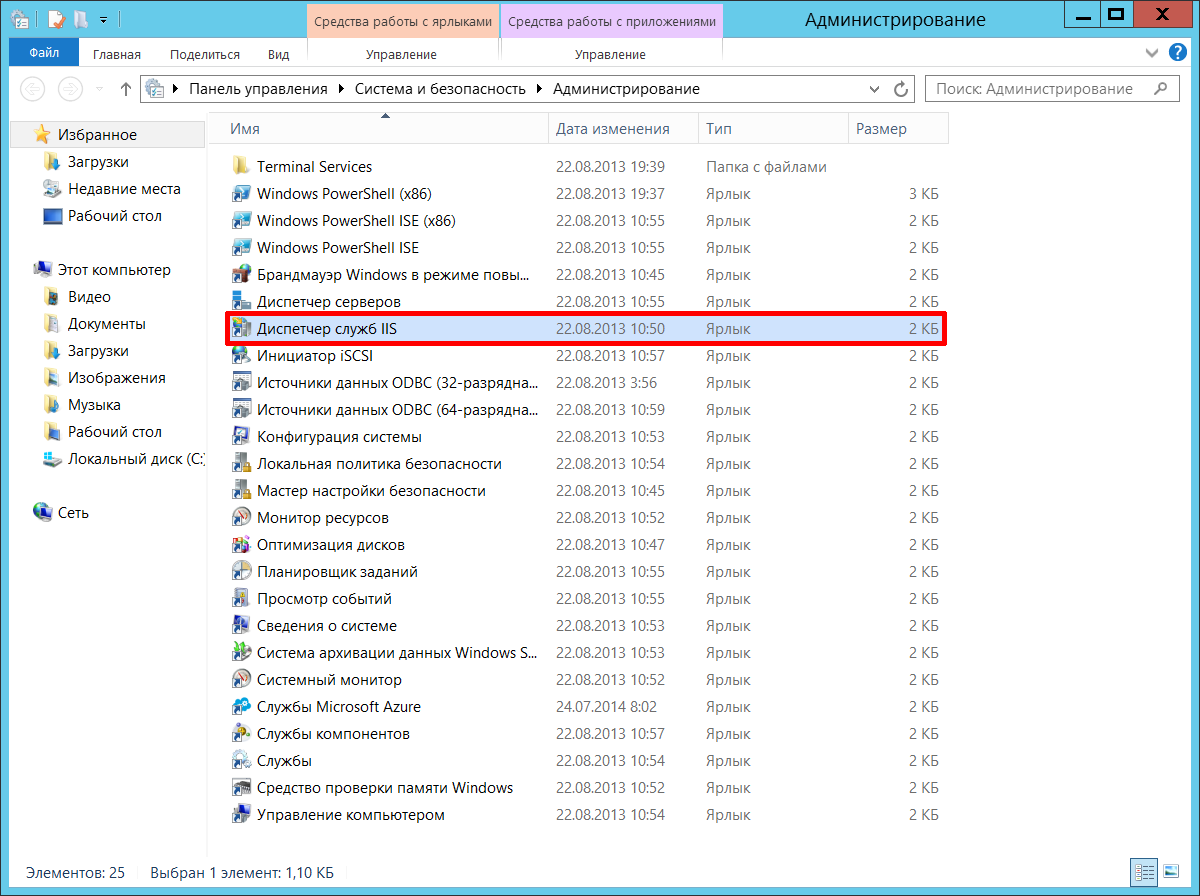
3. В открывшемся окне, в левой части, разворачиваем ветку под необходимым сервером. Кликаем правой кнопкой мыши по элементу Сайты и выбираем пункт Добавить FTP-сайт…
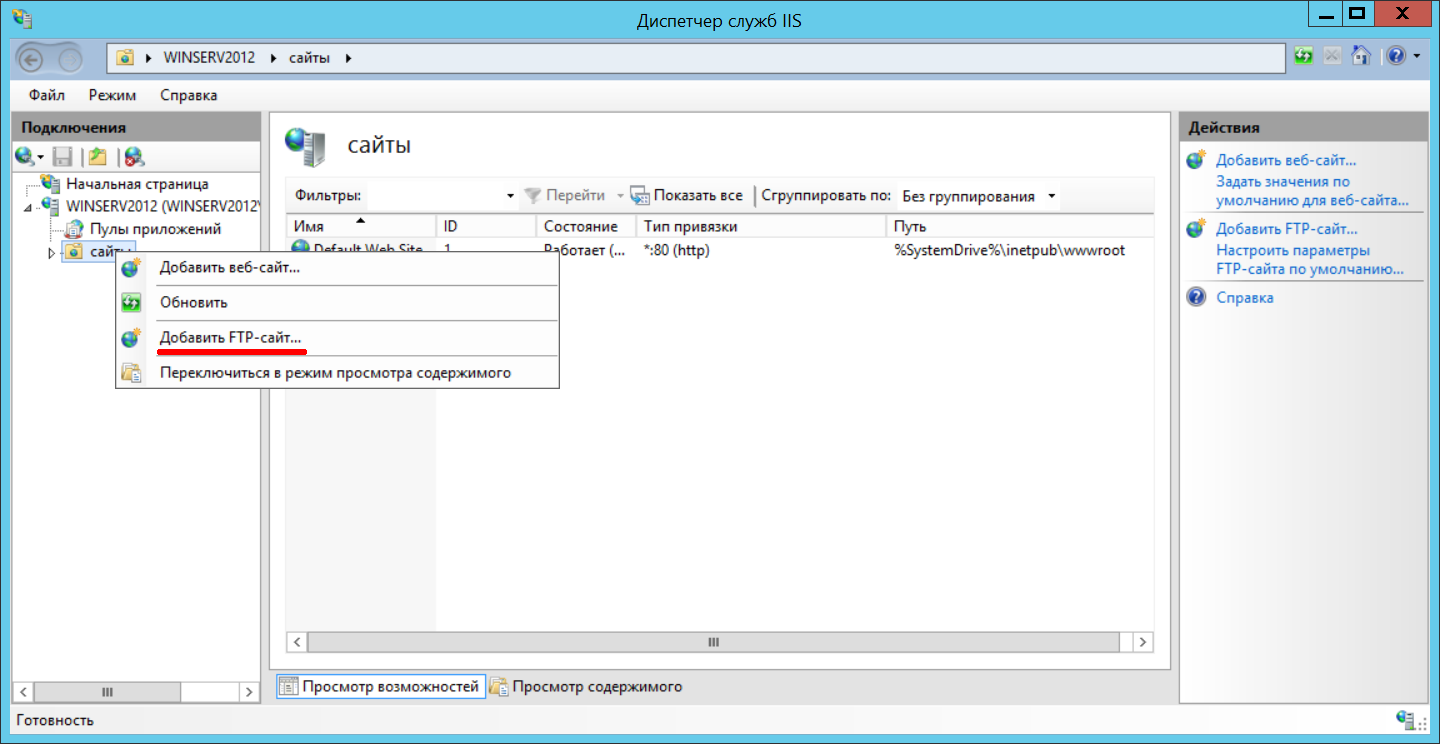
4. В новом окне Добавить FTP-сайт указываем имя и путь до каталога где будут расположены файлы. Кликаем Далее.
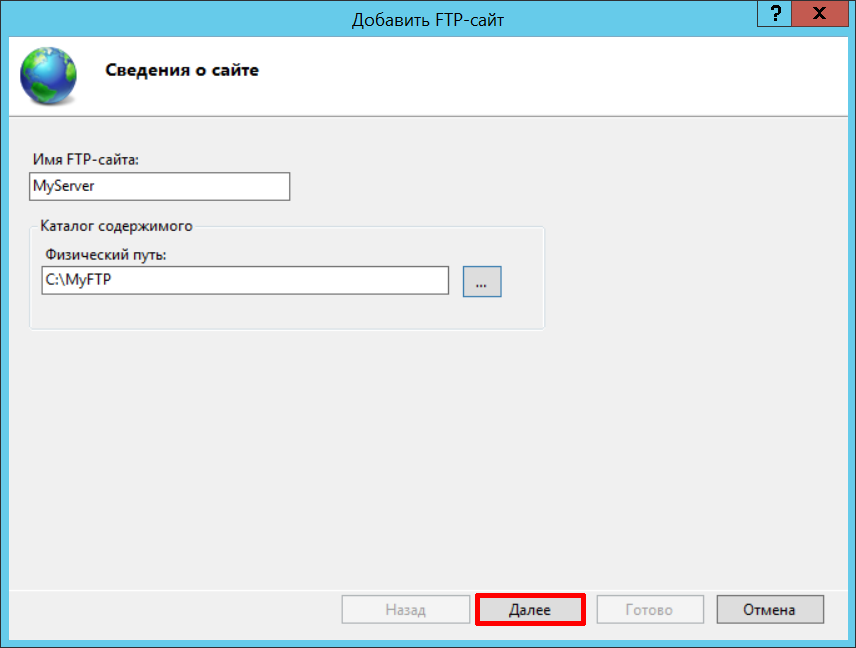
5. В обновленном окне указываем на каких IP-адресах будет запущен FTP-сервер (актуально, когда у сервера несколько сетевых интерфейсов либо алиасов), а также указываем порт, который будет прослушивать служба (по умолчанию 21 TCP-порт). Проверяем наличие галочки Запускать сайт FTP автоматически. В настройках SSL указываем Без SSL. Если требуется шифрование, тогда выбираем соответствующий пункт и указываем сертификат. Кликаем Далее.
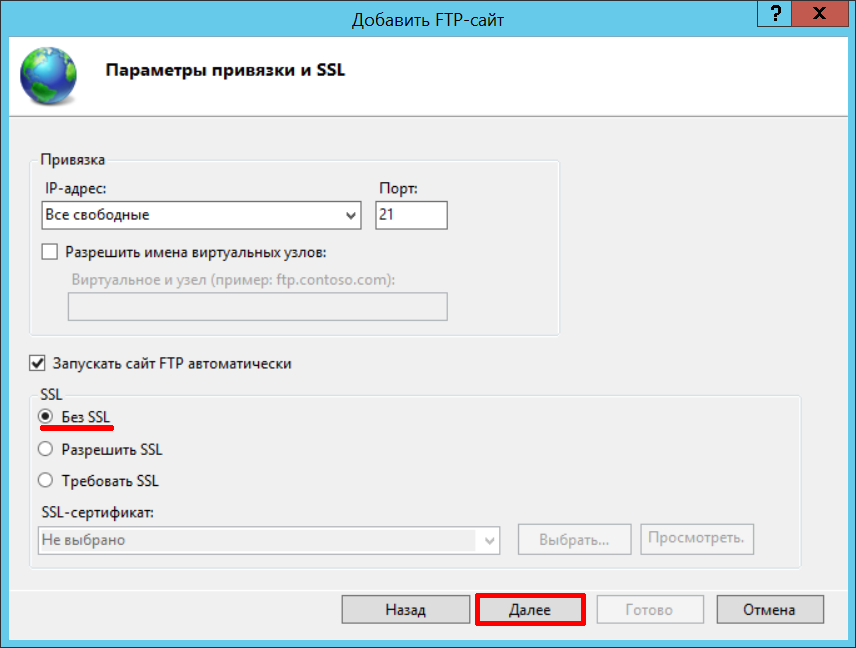
6. Следующим этапом настраиваем аутентификацию. В разделе Проверка подлинности выбираем Обычный (если требуется анонимное предоставление доступа следует выбрать Анонимный). В разделе Авторизация можно гибко указать доступ для пользователей. В нашем примере разрешим доступ Всем пользователям, кроме анонимных. Разрешаем чтение и запись. Кликаем Готово.
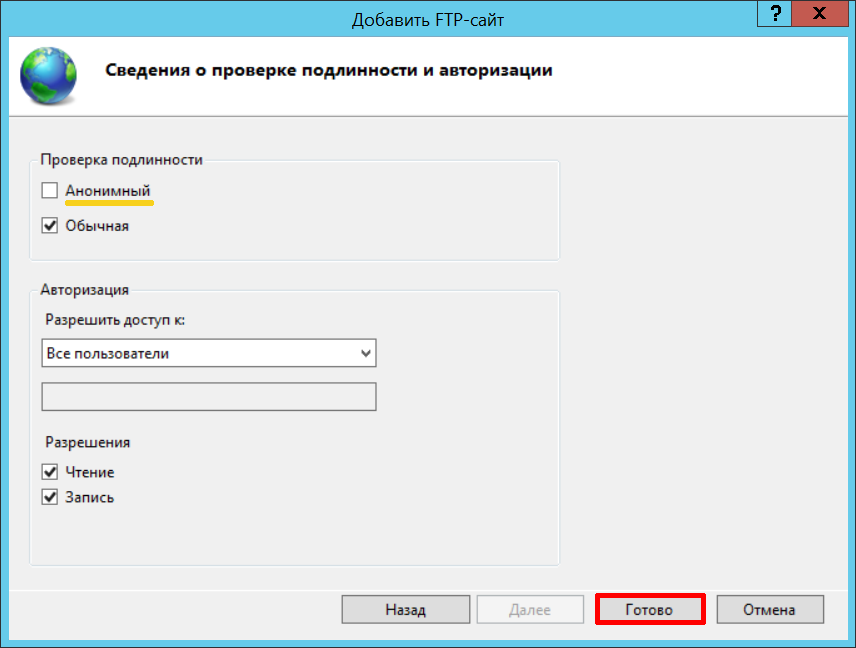
7. В случае успешности, в окне Диспетчера служб IIS добавится строка с именем добавленного FTP-сервера (сайта). Сворачиваем или закрываем это окно. Оно нам более не понадобится.
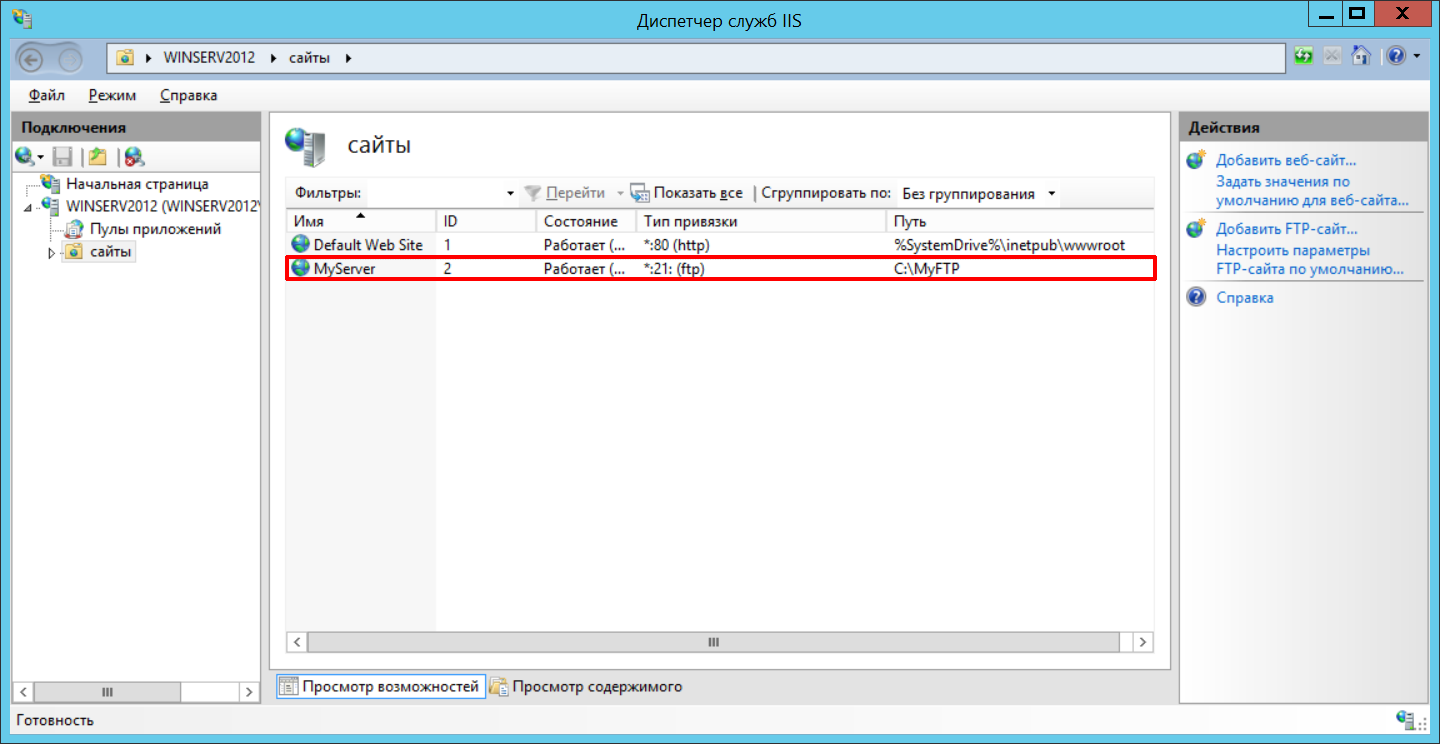
Настраиваем брандмауэр.
1. В окне Администрирование открываем Брандмауэр Windows в режиме повышенной безопасности.
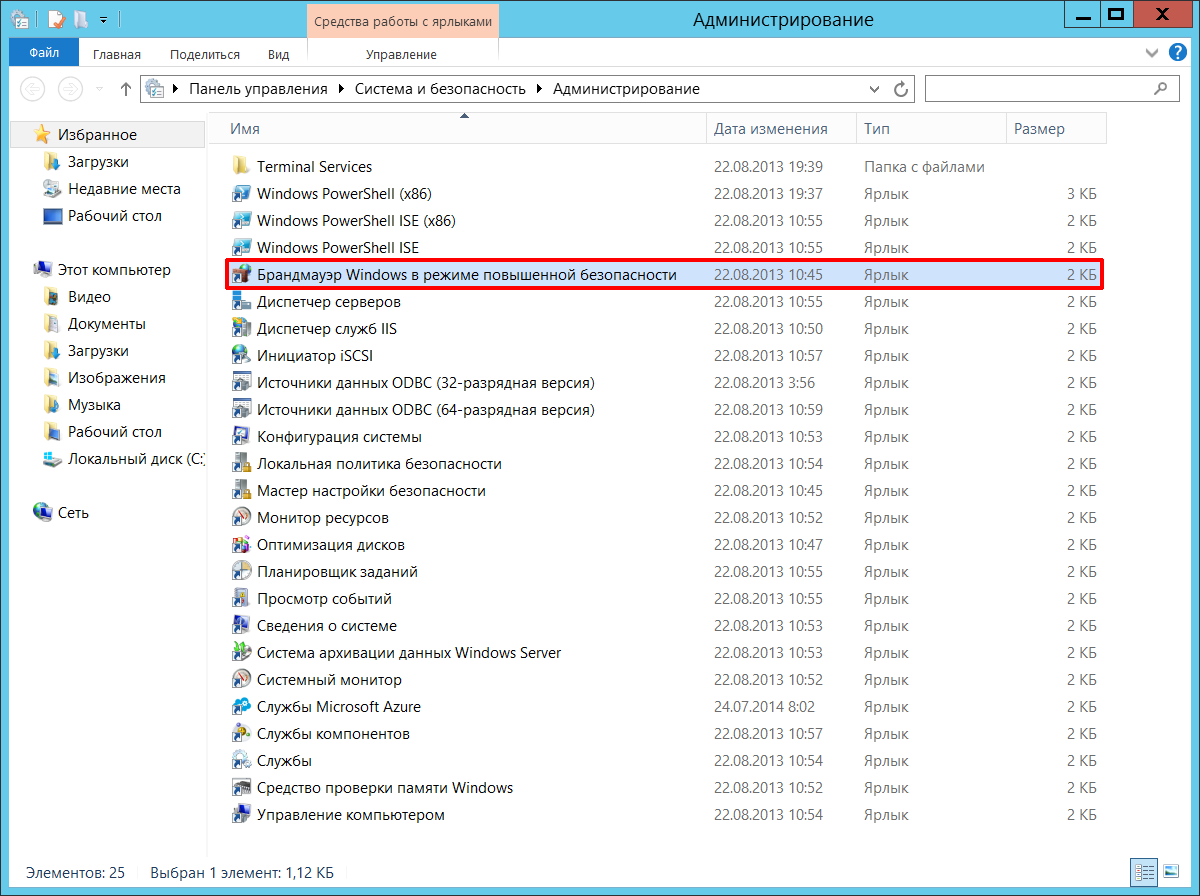
2. В открывшемся окне, в левой части, выбираем Правила для входящих подключений. В правой части кликаем по Создать правило...
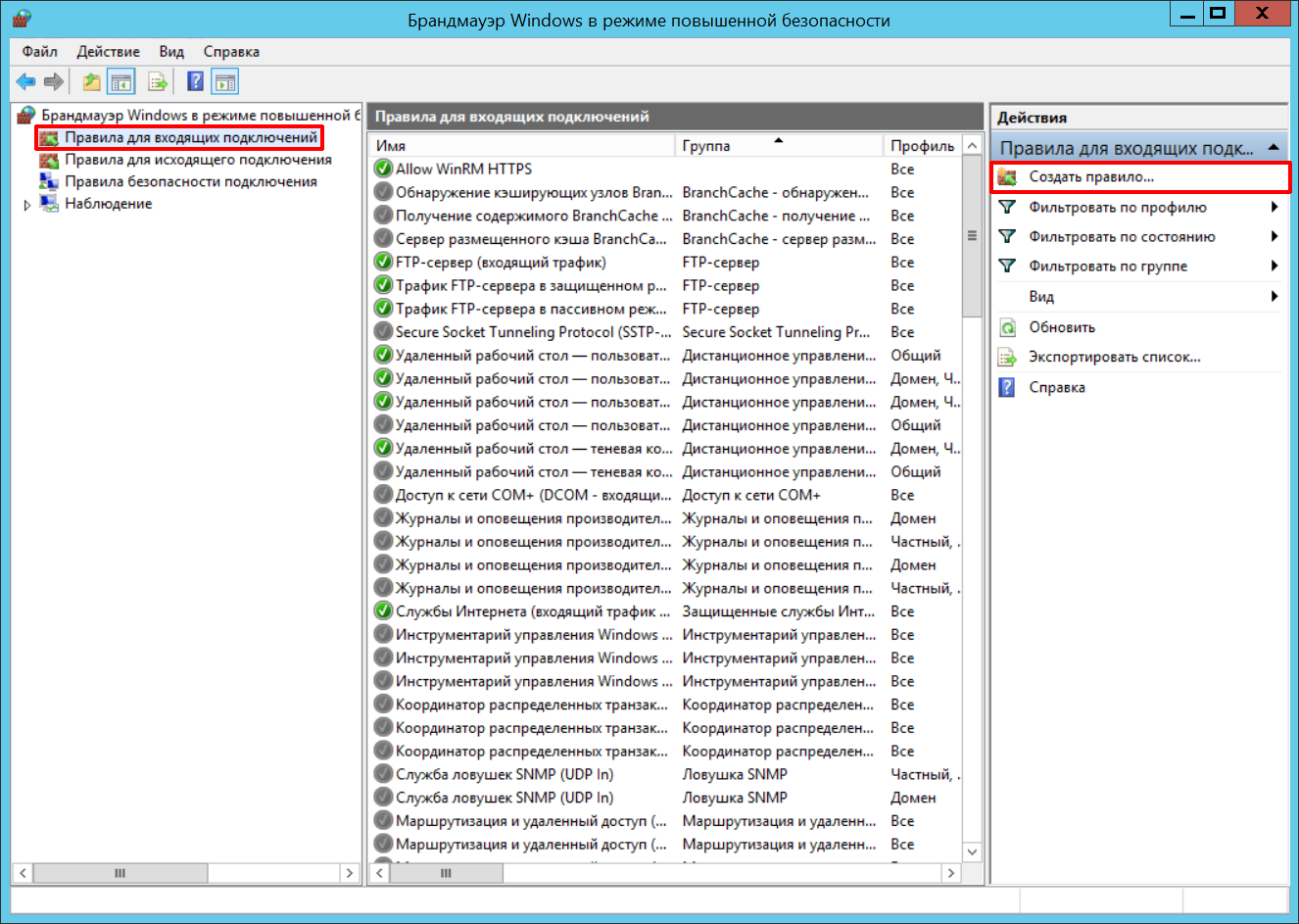
3. В новом окне выбираем Предопределенные. Из выпадающего списка выбираем FTP-сервер. Кликаем Далее.
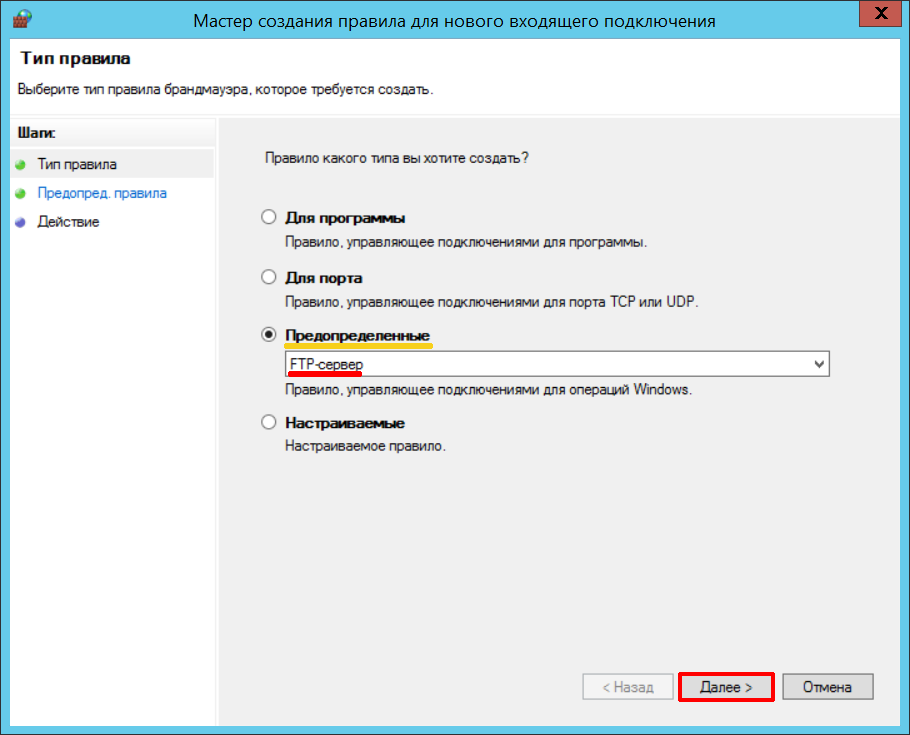
4. Отмечаем галочками все пункты, кликаем Далее.
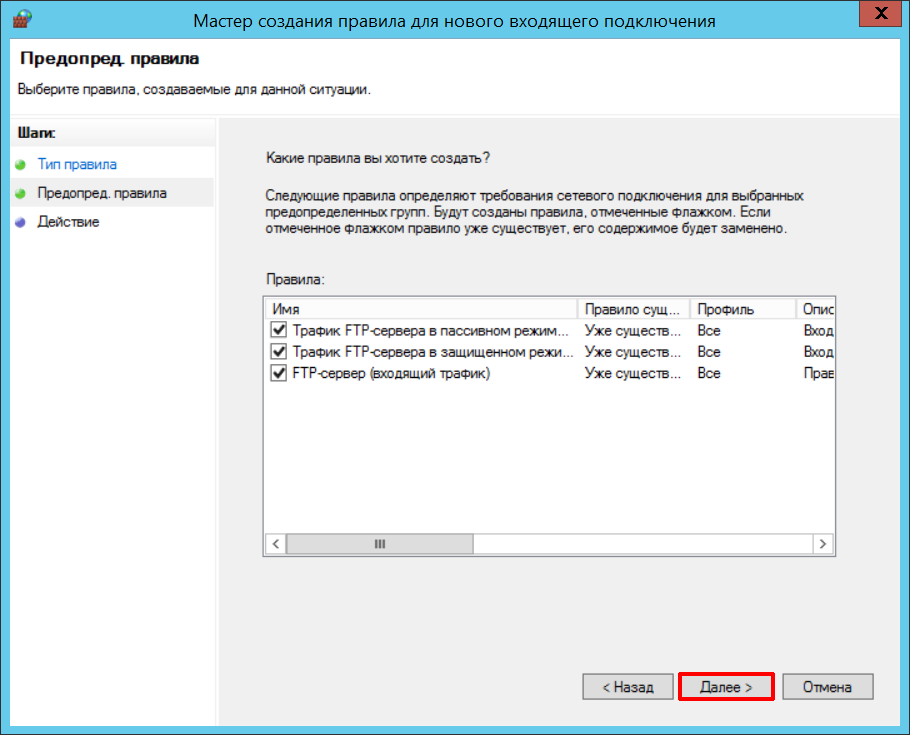
5. Следующим шагом выбираем Разрешить подключение, кликаем Готово.
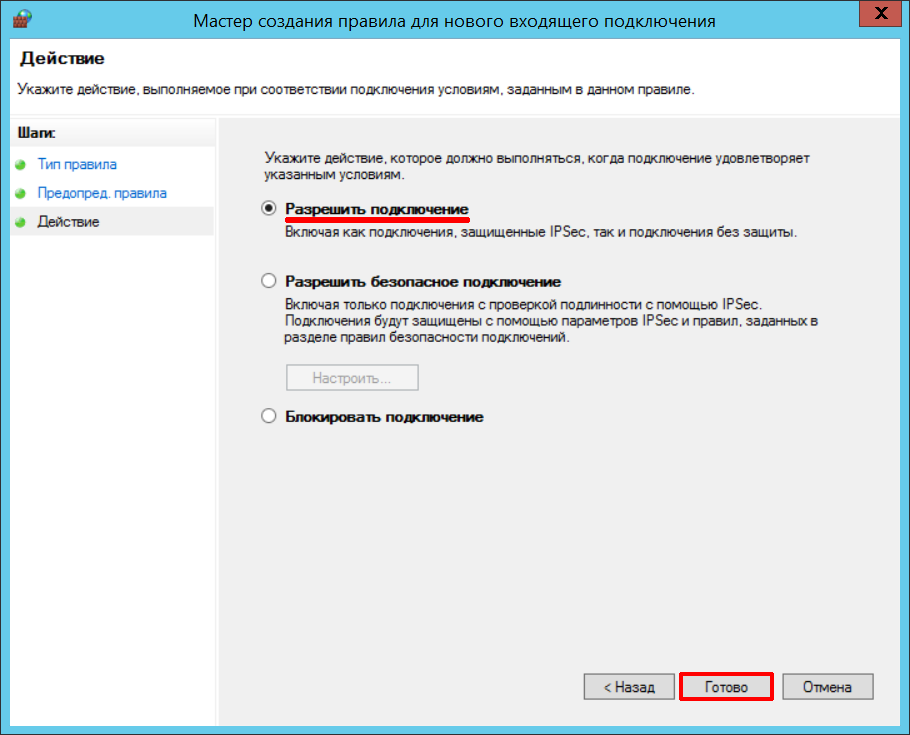
Выбранные правила будут добавлены в общий список правил входящих подключений. Для применения настроек брандмауэра следует перезагрузить сервер.
Подключиться к серверу можно любым FTP-клиентом указав IP-адрес сервера, имя пользователя и пароль, например FileZilla. Однако, доступность сервера можно проверить и с помощью Internet Explorer. В строке адреса указываем ftp://IP.адрес.нашего.сервера/ (либо доменное имя). Указываем имя пользователя и пароль.
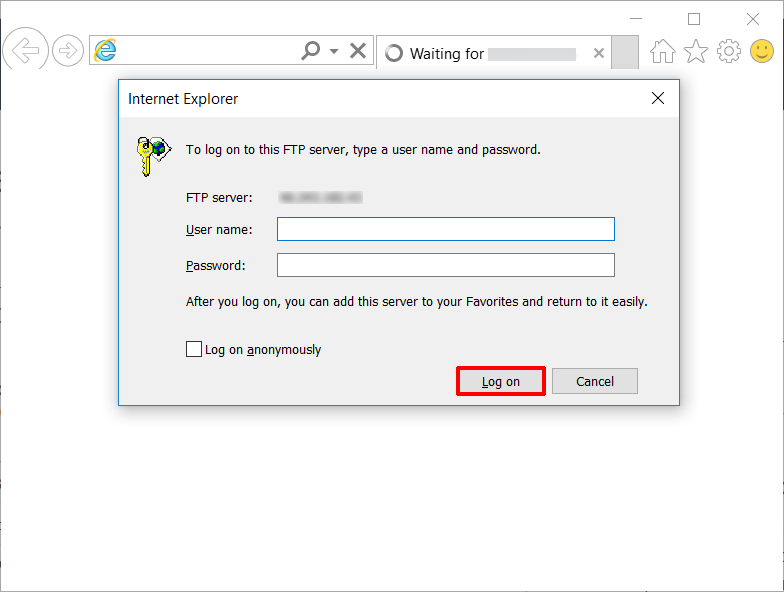
Настройка защищенного (Secure) FTP.
Для защиты трафика рекомендуется использовать SSL-сертификаты. Можно использовать самоподписанные сертификаты либо выданные центром сертификации. Обратите внимание, что при подключении к серверу с самоподписанным сертификатом пользователь будет уведомлен об этом.
Создадим самоподписанный сертификат.
1. Запускаем Диспетчер служб IIS (см. выше Настройку сервера).
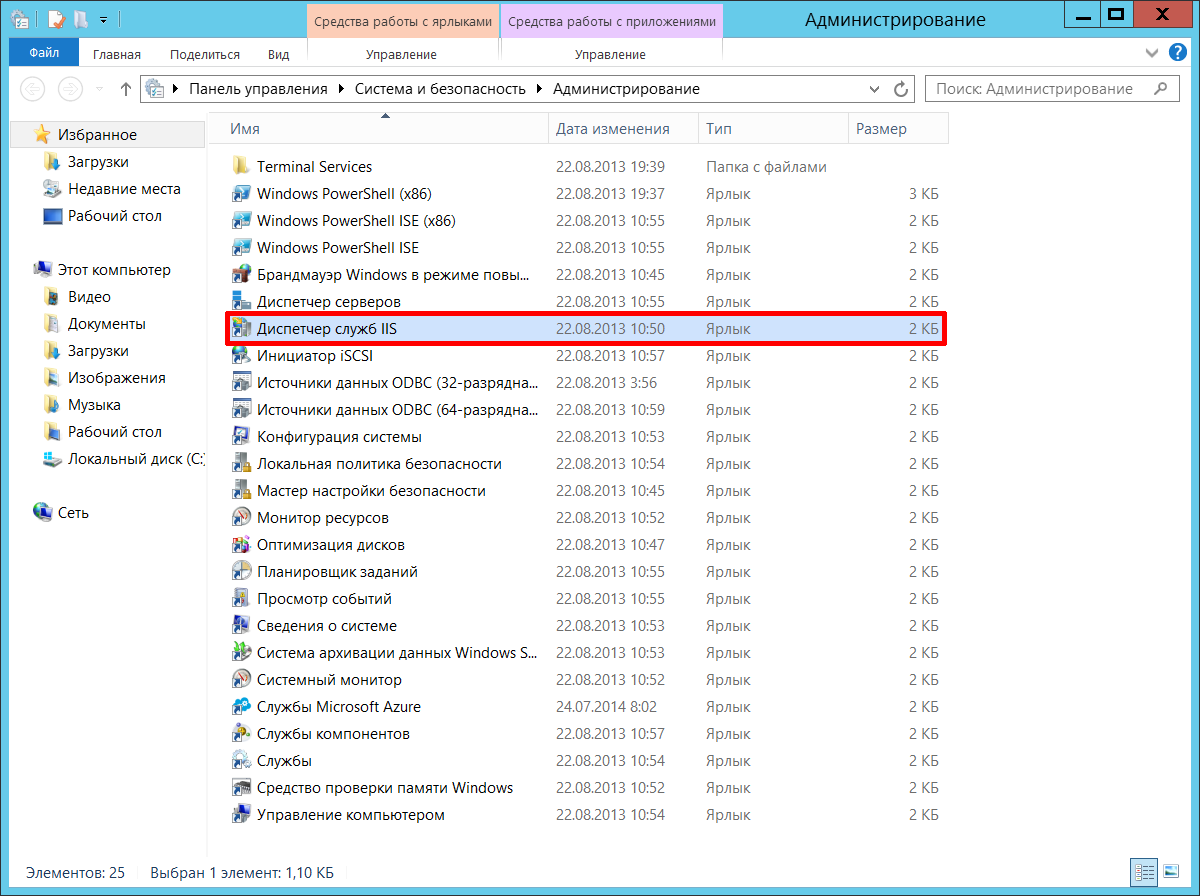
2. В открывшемся окне, в левой части, разворачиваем ветку под необходимым сервером. Выбираем Сертификаты сервера.
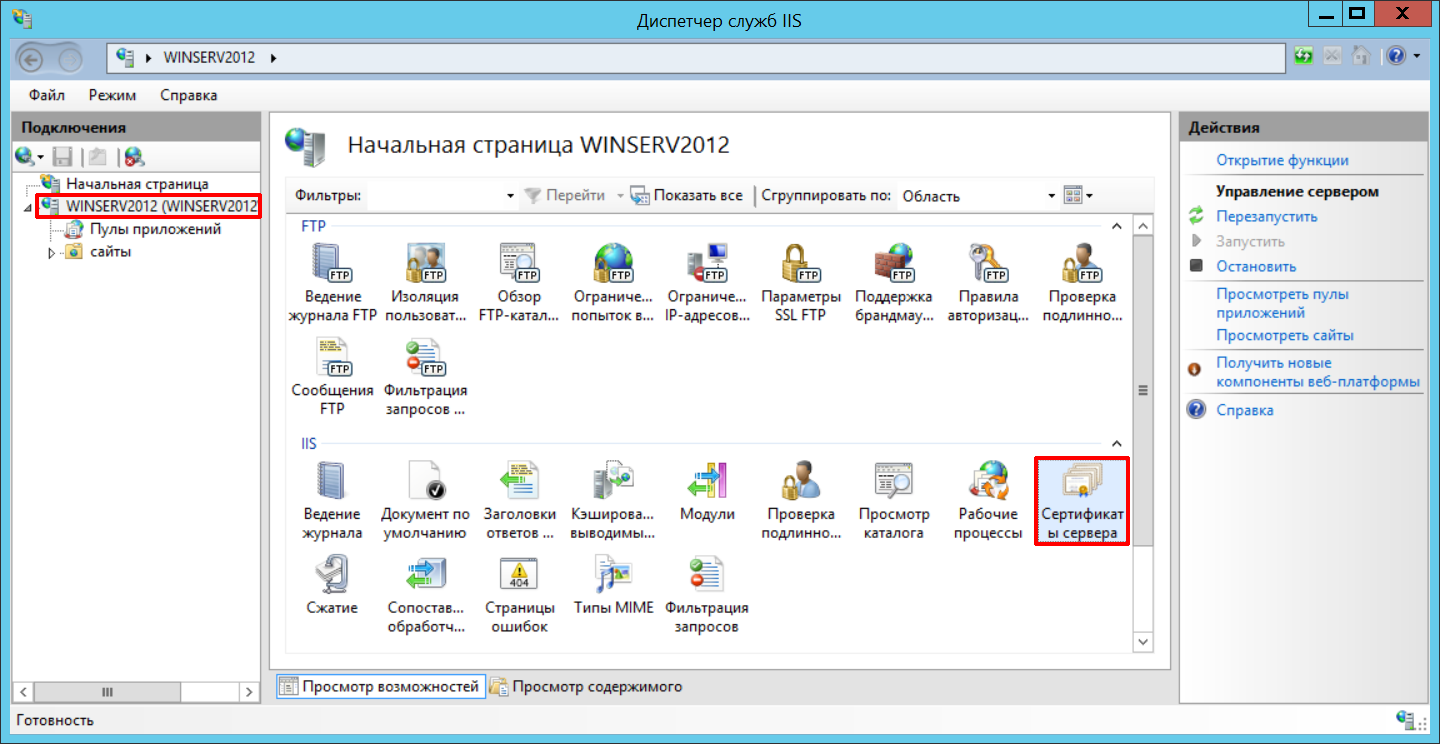
3. В новом окне, в правой части, выбираем Создать самозаверенный сертификат.
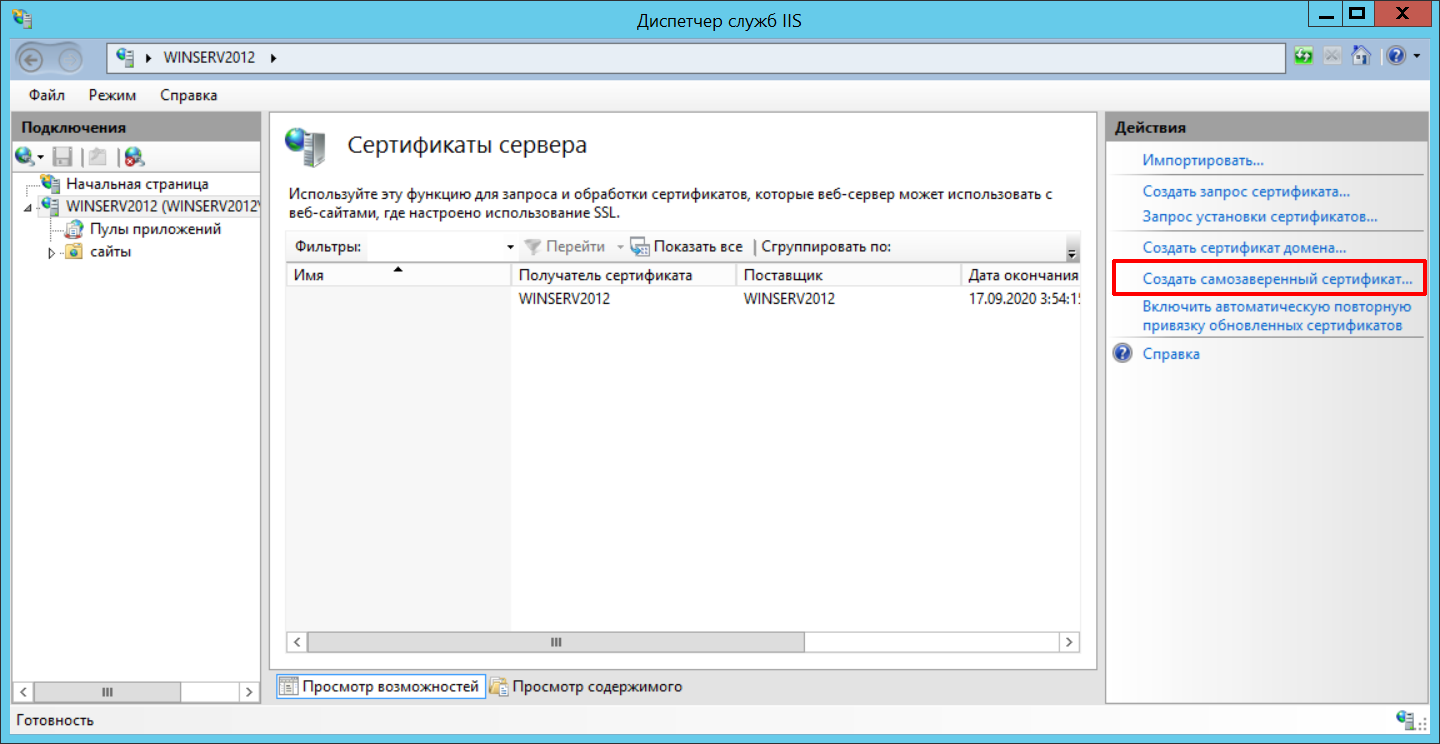
4. В открывшемся окне указываем имя сертификата и его тип - Личный. Кликаем Ок.
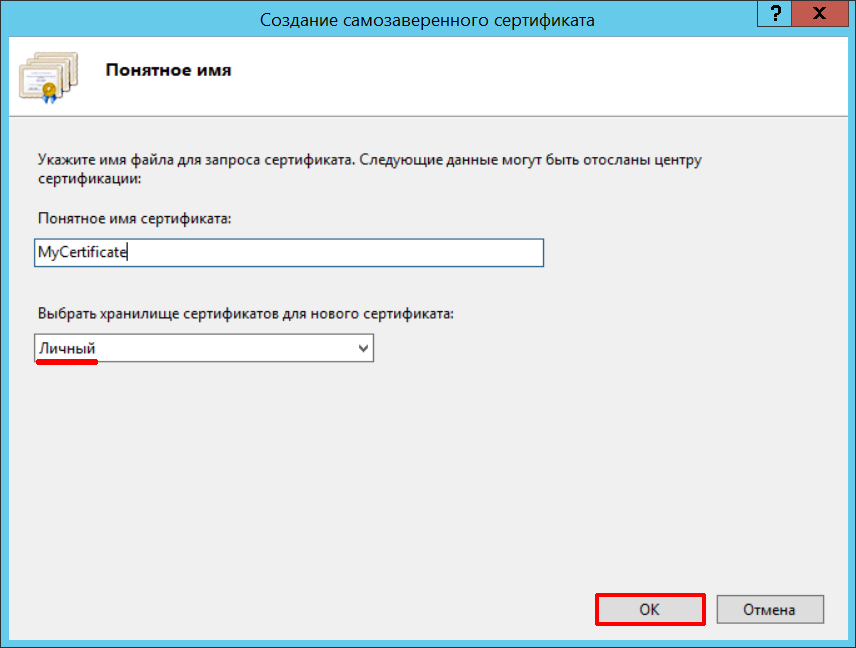
Сертификат создан. Теперь перейдем к настройке защищенного FTP.
1. В окне Диспетчер служб IIS, в левой части, разворачиваем ветку под необходимым сервером, выбираем созданный сервер. В основной части окна выбираем Параметры SSL FTP.
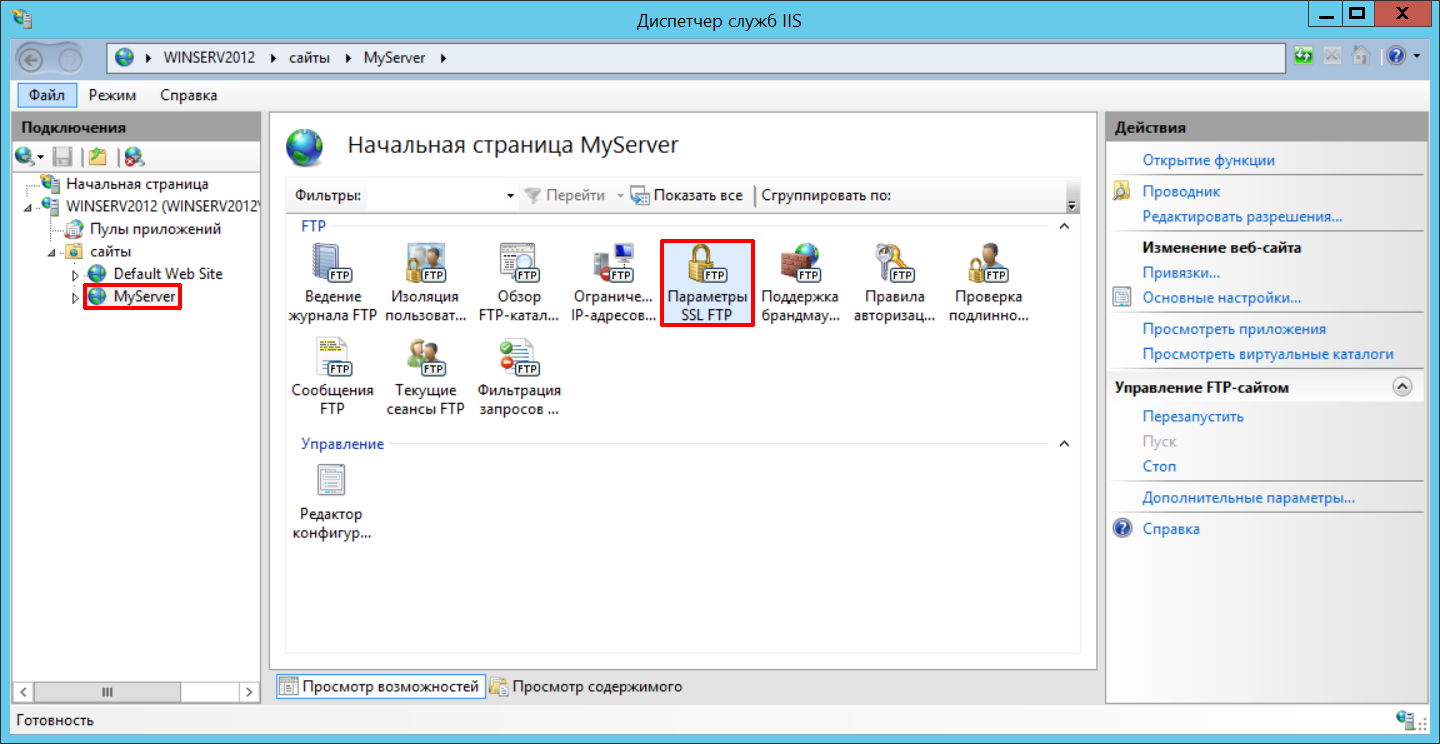
2. В обновленном окне, в выпадающем списке, выбираем созданный сертификат, либо выданный центром сертификации, если такой имеется. Выбираем Требовать SSL-соединения. В правой части окна выбираем Применить. Закрываем окно, если необходимо.
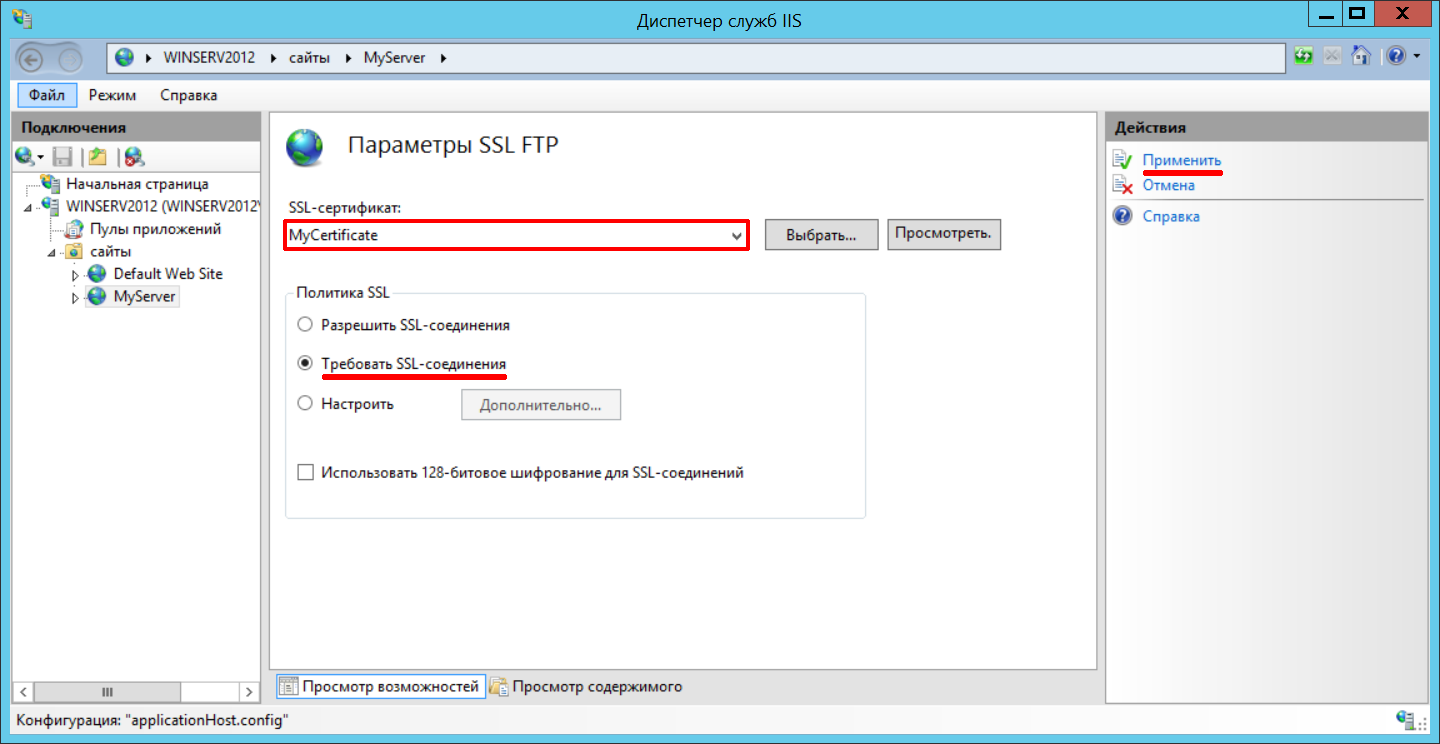
Для подключения к защищенному FTP-серверу рекомендуем использовать программу WinSCP.
Файловый протокол - FTP
Шифрование - Явное шифрование TLS/SSL (TLS/SSL Explicit encryption)
Имя узла - IP-адрес или доменное имя.
Порт - 21, либо который был указан.
Имя и пароль пользователя системы.
Кликаем Войти (Login)